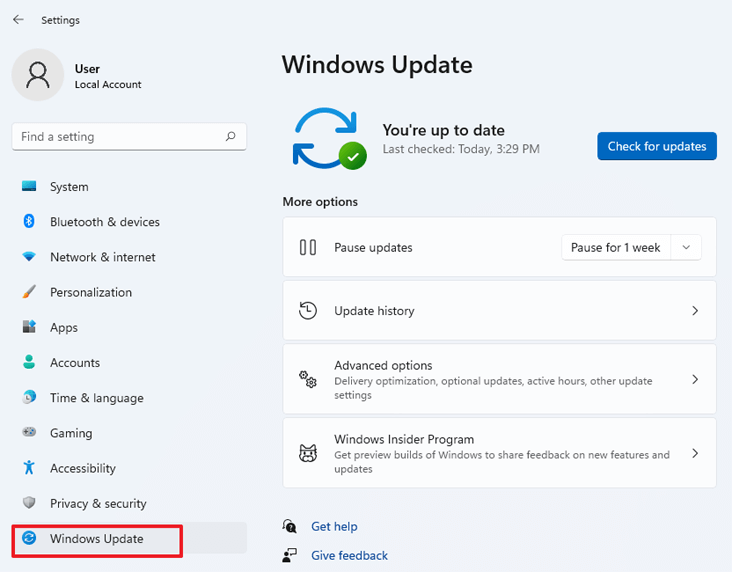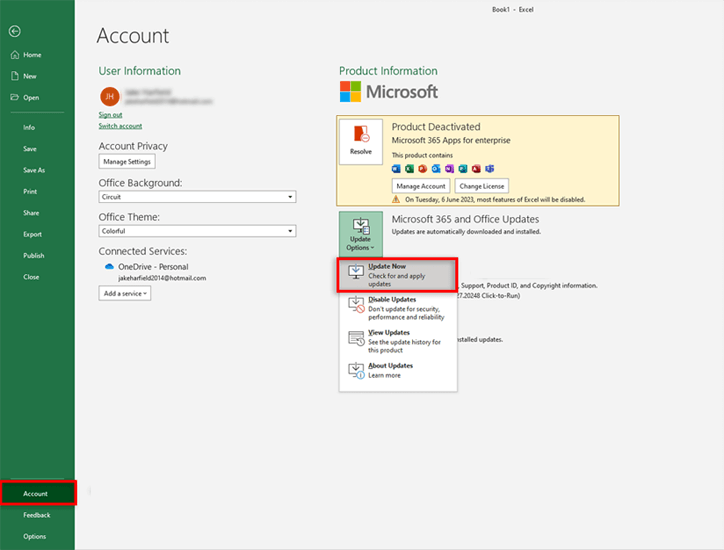If you’re an avid Excel user, you might know encountering errors is how much frustrating, especially when they prevent you from accessing your spreadsheets. Excel the application was unable to start correctly (0xc0000142) is one of the common issues faced by many users. In this blog, I will mention the common causes of this error and provide quick resolutions to fix it effectively.

To fix corrupt Excel workbook, we recommend this tool:
This software will prevent Excel workbook data such as BI data, financial reports & other analytical information from corruption and data loss. With this software you can rebuild corrupt Excel files and restore every single visual representation & dataset to its original, intact state in 3 easy steps:
- Try Excel File Repair Tool rated Excellent by Softpedia, Softonic & CNET.
- Select the corrupt Excel file (XLS, XLSX) & click Repair to initiate the repair process.
- Preview the repaired files and click Save File to save the files at desired location.
What Is Error Code 0xc0000142 In Excel?
When trying to open Microsoft Excel, you may encounter the Excel.exe application error 0xc0000142. This error message implies that the Excel application is facing difficulty in executing any task and won’t start correctly.
However, it happens due to a wide variety of reasons and it should be addressed ASAP.
What Causes the Application Was Unable to Start Correctly Excel Error?
This warning message can manifest due to various reasons, including:
- Missing or corruption of the DLL files which is responsible for the proper execution of the Excel program.
- Corrupt installation files.
- Incompatible hardware/software (RAM, HDD).
- Malware intrusion or corruption of Windows registry.
- Malfunctioning or corruption of the Excel program.
How to Fix Excel the Application Was Unable to Start Correctly (0xc0000142) Error?
To address the Excel error the application was unable to start correctly, follow these methods:
Quick Fixes:
- Restart Your Computer
- Run the Excel Application In Compatibility Mode
- Repair Corrupt & Missing System Files
- Updating Windows Version
- Re-Registering DLL Files
- Remove Bad Random Access Memory(RAM)
- Update the .NET Framework
- Performing a Clean Boot
- Update Excel & Office Version
- Repair Office Installation
Method 1- Restart Your Computer
Since you are unable to open Excel, so you can once try to restart your system. Rebooting your PC will assist you in fixing minor glitches on your PC along with the 0xc0000142 error.
Also Read: Fix Microsoft Excel Error Code 0x800A03EC
Method 2- Run the Excel Application In Compatibility Mode
Another solution that you must try to fix the application was unable to start correctly Excel error is running the application in compatibility mode and always starts the application as administrator.
- Make a right-click on the file in which you are encountering the error.
- Tap the Properties option and hit the Compatibility tab.
- Now choose the option “Run Compatibility Troubleshooter”.
- Now check whether the application starts working correctly or not. If yes then save the settings if not then continue.
- Put a check across ‘Run this program in compatibility mode for’ option.

- Choose the OS to which the driver is available.
- Put a checkmark across the Run this program as an administrator present under the Privilege Level.
- Hit the Apply option. Now check whether your Excel application is still showing the Error 0xc0000142.
Method 3- Repair Corrupt & Missing System Files
Missing or corrupted system files are the foremost reason for the occurrence of this hiccup. In this blog, you can use Windows inbuilt tool to diagnose & fix such problems automatically. To do this, follow these steps:
- Go to Start, and type Command Prompt to open it as a Run as administrator.

- Select Yes when prompted.
- Now, type the below command & hit Enter:
DISM.exe /Online /Cleanup-image /Restorehealth
SFC/scannow
- Have patience until the process is over.
Method 4- Updating Windows Version
Running an outdated Windows version can even lead to cannot open Excel file problem. In such a situation, you should immediately update your Windows OS. This will fix many bugs & improve the overall device’s performance.
To update Windows OS, follow the below steps:
- Press the Windows + I key to open Settings.
- Select Windows Update option on the left sidebar.
- Finally, click on the Check for updates button to download & install the available updates.
Method 5- Fix Excel the Application Was Unable to Start Correctly Error by Re-Registering DLL Files
Even after updating the Windows operating system if the Excel.exe application error 0xc0000142 persists, consider registering the DLL files again with Windows. For this, follow the below instructions carefully:
- Go to Start, and type Command Prompt to open it as a Run as administrator.
- Choose the “Yes” when prompted.
- Now, type the below command & hit Enter:
for %I in (%windir%\system32\*.dll) do regsvr32.exe /s %i

- Exit from Command Prompt & open the Excel application to check the issue.
Method 6- Remove Bad Random Access Memory(RAM)
Sometimes users starts getting this error due to extra Random Access Memory (RAM). You must have added extra RAM to your PC for better PC performance but it might be causing this “Application was unable to start correctly” error message.
To get yourself out of this issue, simply remove the RAM. After that restart your PC.
Also Read: Fix Excel Error Code 0xc004f074
Method 7- Update the .NET Framework
If your Excel application doesn’t have the latest .NET Framework, then try updating it by following the below steps:
- Go to your browser and visit .NET Download site.
- Then, select the latest .NET Framework which is compatible with your OS.
- After this, double-click on the downloaded file to install it.
- Restart your PC.
If this method fails to work, try the next one.
Method 8- Performing a Clean Boot to Fix Excel.Exe Application Error 0xc0000142
Many users have reported that performing the clean boot has solved this problem for them. To initiate a clean boot on Windows 10:
- Press Windows + R keys to open the run box prompt.
- Then, type msconfig >> hit This will open the System Configuration.

- Click on Services tab & Hide all Microsoft Services checkboxes.
- After that, press on Disable All then click on Startup tab.

- Now, disable any other applications that may start during the startup.
Method 9- Update Excel & Office Version
Well, if you are using an outdated version of Office, it is vital to get the latest version to overcome Excel the application was unable to start correctly error.
To update the Excel version, open the Excel application >> click File > Account option. Then, go to the Update Options > Update Now. After that, restart your system.
Method 10- Repair Office Installation
Last but not least, if none of the above solutions worked for you, it might be possible that office files got corrupted and they should be repaired ASAP:
- Click Start menu >> Programs.
- Locate Uninstall the program & click on it.
- Find & select Microsoft Office 365 then click Change.”

- Select Quick Repair >> Repair.

- Now, follow the on-screen instructions to complete the repair process.
You can even uninstall and reinstall Microsoft Office to fix this problem successfully.
What If Excel Workbook Gets Corrupted & Inaccessible?
In many cases, this kind of error message starts appearing due to the corruption issue in the Excel file. To deal with such a situation you need to try this professional-recommended MS Excel Repair Tool to fix common Excel errors. This is the best tool to repair all sorts of issues, corruption, and errors in Excel workbooks. This tool allows you to easily restore all corrupt Excel files including the charts, worksheet properties cell comments, and other important data.
It is a unique tool to repairs multiple Excel files in one repair cycle and recovers the entire data in a preferred location. It is easy to use and compatible with both Windows as well as Mac operating systems. This supports the entire Excel version.
Steps to Utilize MS Excel Repair Tool:
Unique FAQs:
Why Is the Application Unable to Start Correctly 0xc0000142 When Shutdown?
Due to corrupted DLL (Dynamic Link Library) system files, you are facing 0xc0000142 when shutdown the application.
Is It Safe to Execute a System Restore to Solve the Error?
Yes, performing a system restore can return your system to a previous state when Excel was working properly.
Can I Recover Excel File Data After Fixing This Error?
Yes, by using the Excel File Recovery Tool, you can recover your Excel file data after fixing this error message.
When Should I Seek Professional Help for 0xc0000142 Error?
If the solutions mentioned above fail to solve this error, it's worthwhile to seek help from expert technical support.
Wrap Up
By understanding the underlying causes and applying appropriate solutions mentioned in this blog, you can solve Excel.exe application error 0xc0000142 and ensure a smoother and more productive Excel experience.