Being an Excel user you all must have encountered with wrong or unintentional deletion of your Excel files like situations.
In such a situation the very first thing we all generally do is, start searching the deleted item in our PC’s Recycle Bin to restore it back. Isn’t it…?
But have you ever thought what you will do if your deleted Excel file is not there in the Recycle Bin? How will you recover deleted Excel Workbook?
Don’t have any idea how to retrieve deleted Excel file not in Recycle Bin?
Well no need to worry, this post will help you out in fixing up all this mess up. This blog contains several methods to get back deleted Excel workbook not in Recycle Bin.
Where Do My Deleted Excel Files Go If Not In Recycle Bin?
Sometimes the deleted item doesn’t go into the Recycle Bin. Mostly this situation happens when users delete any file using the Windows Explorer.
We all know Recycle Bin works like a rescue tool to bring back any kind of deleted stuff. But do you know there are certain rules about things that will be placed into or things not be placed into the Recycle Bin?
This basically depends on the way Window handles the Recycle Bin:
- When there is one Recycle Bin –
It is the icon that you usually see on your Desktop or in your Windows File Explorer.
In this user interface, you can easily check all your deleted stuff and restore them back also.
- When there is multiple recycle folders –
In this case, all your drive supports recycling. So each one of your Drives will keep your deleted data items.
Deleted items are placed within the Recycle Bin of that particular drive.
How To Recover Deleted Excel File Not In Recycle Bin
In this section, we are going to talk about two circumstances on how to retrieve deleted Excel file not in Recycle Bin.
1. Retrieve unsaved Excel File or Workbook:
When you haven’t saved your Excel file correctly and suddenly it goes missing.
2. Retrieve Excel File That Has Been Saved:
Retrieve the deleted Excel Worksheet which has been saved properly. But after the deletion, you are unable to find it in your Recycle Bin.
Case 1: Retrieve unsaved Excel File or Workbook
Fortunately, MS Excel application offers its users with inbuilt file recovery tools. With the help of which any user can easily recover Excel data after accidentally clicked on don’t save option. Or data lost due to unintentional deletion of Excel document.
Method 1: AutoRecover File Location
In the Excel version 2010/2013/2016/2019, there is the option of Auto Recover. Through this feature, all your Excel file is regularly get saved after a fixed interval.
- At first, open your Excel workbook. After then make a tap on the File tab.
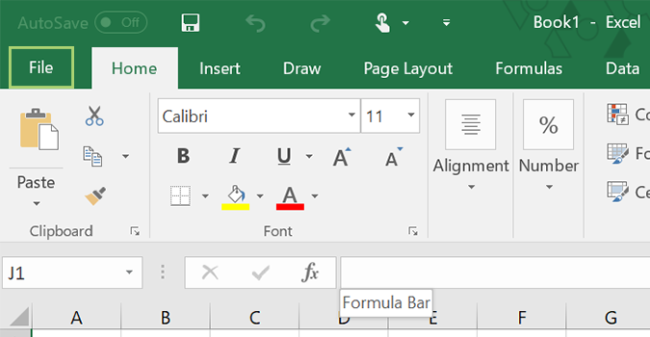
- Now choose the Options present at the bottom.

- In the next opened Window left sidebar, tap to the Save option.

- Here you will see a section autorecover file location. This contains the path of your autosaved document eg: C:\Users\SPAR\AppData\Roaming\Microsoft\Excel\. You have to copy this path.

- Now open your File Explorer and paste the path you have just copied. After that press the enter button from your keyboard.

- Here you can see the last save of your document on which you are working. Generally, such a saved document starts with the name “MYDOC.” Tap on it to open the file.
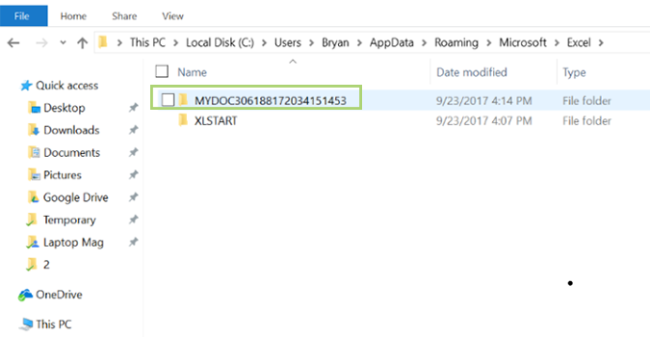
- Make a right-click on the Microsoft Excel Binary file after then choose the Open with option.
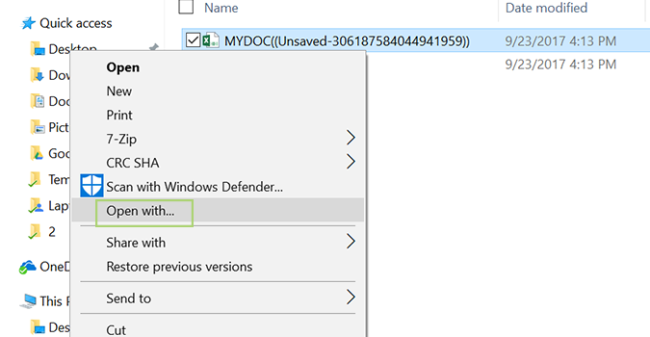
- Select Excel and then tap to the Ok button.

Method 2: Recover From Recent File Option
If due to any reason like power failure or improper handling etc. you lost our Excel file. In that case, just use the Excel “Recover Unsaved Workbooks” option to regain it back.
Here is the step to recover unsaved Excel File or Workbook
- Open your Excel file.
- Tap to the “File”
- From the File menu choose the Open
- In the bottom section of the opened Window, there is an option “Recover Unsaved Workbooks”. Hit that option.
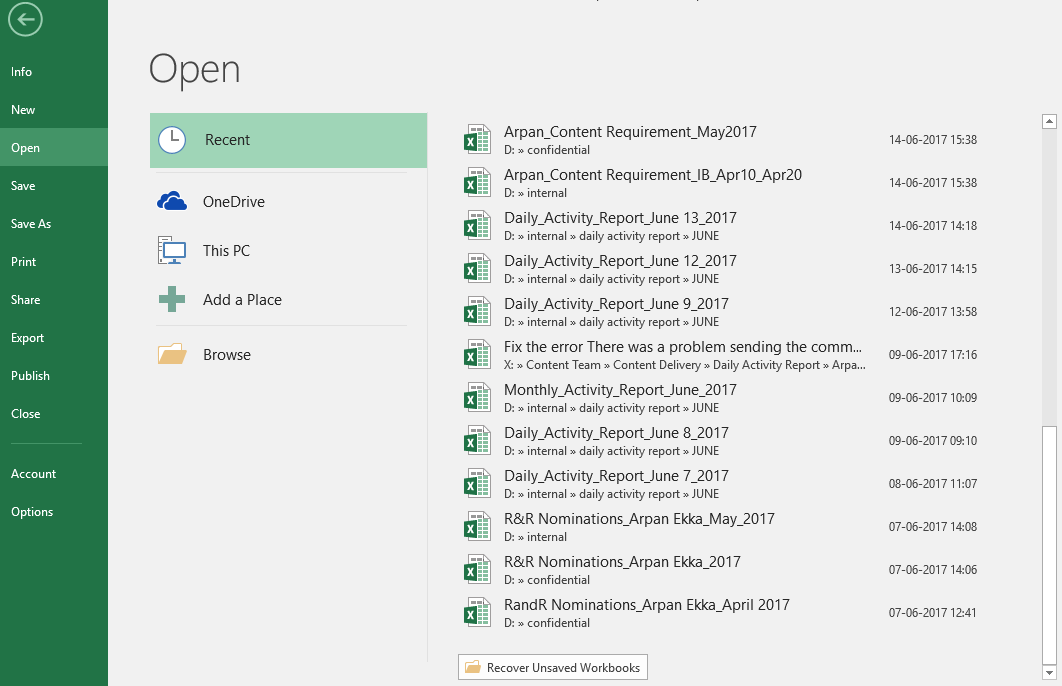
- Search for the Excel file needs to recover.
- Once you get it, tap to save This will retrieve your selected Excel workbook.
Tip:
If you don’t want to repeat this mistake of not saving Excel file again in the future then it’s better to use the AutoSaving feature of Excel.
Here is the step to do this:
To avoid losing the Excel file, you should better set Excel to save your Excel file every 10 minutes. Follow the steps given here:
- Open Excel and tap to the File tab.
- From the file menu tab to the options button.
- Now from the Excel options Window left sidebar tap to the save option
- Here you need to tick both the option “Save AutoRecover information every” and “Keep the last AutoSaved version if I close without saving”. You can also make time adjustments here.
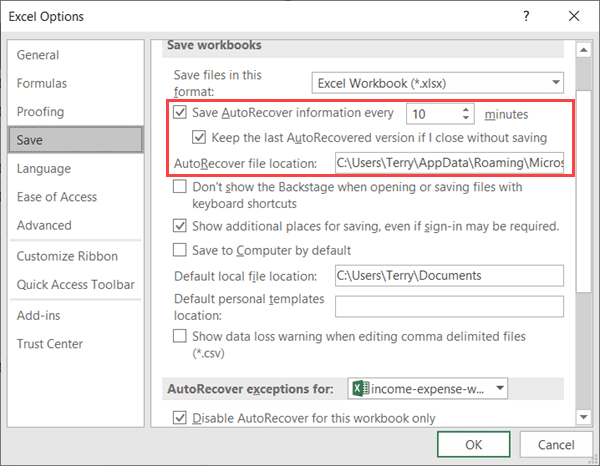
Case 2: Retrieve The Deleted Excel File That Has Been Saved
Fixes mentioned in this section will work when saved Excel file suddenly goes missing or deleted somehow. All these fixes are also applicable if you want to recover the deleted Excel file not found in Recycle Bin.
Method 1: Try Automatic Solution For Deleted Excel File Recovery
If you are looking for some effortless solution to recover deleted Excel file not found in Recycle Bin then try the Excel Recovery tool.
It is the best tool to recover corrupt/deleted Excel files in just a few simple clicks without needing any backup. Not only this it is also capable to recover deleted Excel (XLS and XLSX) files and fix Excel errors as well.
With the help of this software, you can recover your deleted chart sheet, table, cell comment, image, cell comment, formula and all other data components from corrupt or damaged Excel files. It is easy to use and support all Excel versions.
Method 2: Restoring Files From Backup
The best option to recover deleted Excel file not in Recycle Bin is from your saved Windows backup.
Follow the steps mentioned below to get back deleted Excel file from backup.
- Go to your system Control Panel and choose the Backup and Restore option.

- Hit the Restore my files option and carefully follow the steps coming in the wizard.

Note: This option is helpful only if you have set up the backup and restore option previously.
Method 3: Restoring Excel Files From Previous Version
Another very easy option to recover deleted Excel file not in Recycle Bin is by restoring files from the previous version. Follow the below steps, to perform this task:
- Go to the folder in which your deleted Excel file previously contained.
- Make a right-click and that folder and then from the list of option, hit the ‘Restore previous versions’

- Now you will get a list file version. So choose the required Excel version of the file from that list.
Remark: This method of Restoring Excel files from the Previous version seems helpful when the Windows Backup feature is kept turned on.
The Bottom Line
Now you don’t have to ask anyone how to retrieve deleted Excel file not found in Recycle Bin. You can try the above fixes and easily recover the lost/deleted Excel file.
Unfortunately, if in case manual fixes won’t recover your deleted Excel file then you can go with the automatic solution. This an assured solution to effectively recover deleted Excel file not in Recycle Bin.
