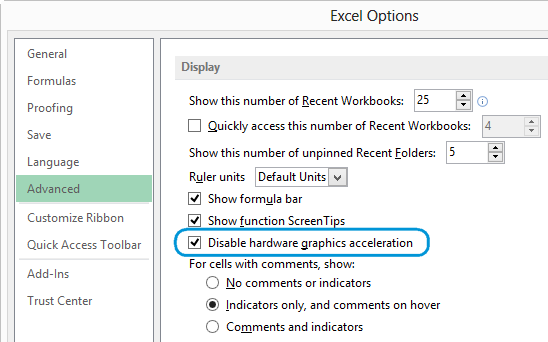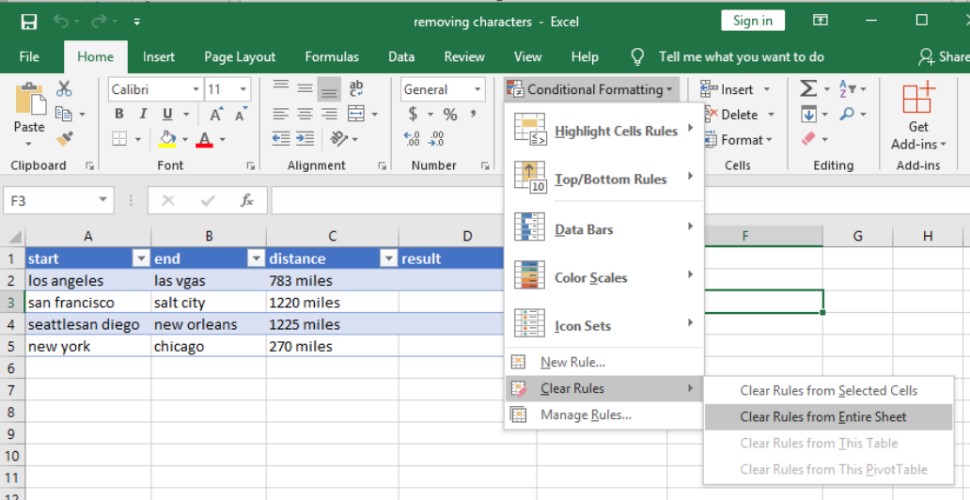Microsoft Excel is the highly popular application of Microsoft Office suite. This is used by many people for carrying various calculations and performing various tasks.
It is undoubtedly a very useful application, but since there are many cases when Excel keeps crashing, freezes, and even locks up.
Well, this is a very frustrating issue as the user was unable to perform any task in their Excel file. But from now onwards you don’t need to deal with such annoying issues…!
As today in this article, I am going to discuss deeply on this specific Excel crashing problem.
Such as why Does Excel Keep Crashing or what error comes after Excel crashing and most important how to fix Excel keeps crashing issues?
Why Does Excel Keep Crashing?
Incidents like Excel crashes when opening file or frequent Excel workbook keeps crashing, itself indicates that either the problem is in the application or in the particular excel workbook.
Check out the reason why does Excel keep crashing so that you can work accordingly to fix the issue:
- May the problem is due to the outdated MS Excel version.
- Excel application is conflicting with the anti-virus tools or other programs in your PC.
- Improper combination or usage of Excel styling and Cell formatting.
- MS Office application is not installed properly or maybe it needs to get repaired.
- Incompatible Excel Add-Ins
- Excel crashing issue is also encountered when Excel file gets corrupted or damaged.
- If the Excel file is created using some third-party software then also the same crashing, freezing, slow responding like issues are faced.
To recover lost Excel data, we recommend this tool:
This software will prevent Excel workbook data such as BI data, financial reports & other analytical information from corruption and data loss. With this software you can rebuild corrupt Excel files and restore every single visual representation & dataset to its original, intact state in 3 easy steps:
- Try Excel File Repair Tool rated Excellent by Softpedia, Softonic & CNET.
- Select the corrupt Excel file (XLS, XLSX) & click Repair to initiate the repair process.
- Preview the repaired files and click Save File to save the files at desired location.
What Error Comes After Excel Crashing?
Some of the common errors received by the users when Excel keeps crashing are given below along with the screenshots:
There was a problem and Microsoft Excel was closed. We apologize for the inconvenience.
A problem caused the program to stop working correctly. Windows will close the program and notify you if a solution is available.
These are the common errors that are frequently encountered by users after Excel crashes when opening file.
The errors are often faced by the user when the Excel crashes, freezes or even locks-up.
This interrupts the entire works, as Excel stopped responding, and as a result, users were unable to do anything on the Excel file or access the entire information stored in the workbook.
So, to fix Excel keeps crashing issues you need to carry out certain fixes.
How To Fix Excel Keep Crashing Issue?
Take a quick precape over the fixes which we are going to use for easy fixing off Excel keeps crashing problem:
2: Remove Microsoft Excel Animation
3: Explore Excel File Details and Contents
5: Reinstall And Repair MS Office
6: Excel Freezes in Only One Spreadsheet
7: Check For Conflicting Programs or Processes
Let’s know how to apply each of these solutions.
Fix 1: Remove COM add-ins
The COM add-ins are very bad and this causes several issues in the Excel file, so the best is to disable it.
The COM add-ins fight over the memory and cause the Excel to freeze and crashing issues.
So, the best is to disable the COM add-ins, follow the steps to do so:
- Choose File then go to Options and Add-ins.
- Then at the bottom of dialog box > modify the Manage drop-down to COM add-ins > choose Go.
- After that clear checkbox for the enabled COM add-ins > click OK.
Hope disabling the COM add-ins fixes Excel crashing issues. But if not then follow the second solution:
Fix 2: Remove Microsoft Excel Animation
Among several causes of Excel crashing issue animation is also one very common reason.
The Excel animation is automatically turned ON and found causing several issues, this commonly makes the Excel perform slow and even crashes.
So the best is to turn OFF the animation.
Follow the steps to turn off animation in Excel:
- Select File > Options.
- Tap to the Advanced tab and uncheck the ‘Disable hardware graphics acceleration’ option.
- After then hit the OK button and restart your Excel application.
This helped some users to fix Excel keeps crashing problem.
Fix 3: Explore Excel File Details and Contents
The Excel files exist for a long time period in the computer and they are upgraded from version to version.
This often travels between the users, and the users take over the Excel file but don’t know what is included in it.
Below given are the areas that cause Excel keeps freezing issues:
- The formulas that reference entire columns.
- More than thousands of hidden or 0 height and width objects
- The array formulas reference an uneven number of elements in the arguments.
- Unnecessary styles caused due to regular copy-paste between the workbooks.
- Invalid and unnecessary defined names
Check the areas to know what is causing Excel workbook keeps crashing or not responding to issues.
Fix 4: Run Excel in Safe Mode
Safe mode enables the users to safely utilize Excel without any issues commonly the startup programs.
So, the best is to try once to start Excel in Safe Mode.
- Press and hold CTRL when you start the program or else by using the “/safe” (excel.exe /safe) option while starting the program from the command line.
- Now while running Excel in safe mode, this avoids functionality and settings like the alternative startup location, toolbars changes, the xlstart folder, and even the Excel add-ins.
Hope by starting Excel; in safe mode Excel crashing issue is fixed but if not then it is recommended make use of the automatic MS Excel Repair utility, to fix Excel issues, errors, corruption and others.
Fix 5:Reinstall And Repair MS Office
Most of the time it is seen that repairing the MS Office program suite fixes Excel crashing issue. Mainly when the problem is caused by the damaged Excel program or MS office file.
Try the following steps to perform this method:
- Make a right-click on the “Start” button and choose the control panel.
- Follow the path “Programs“> “Program & Features“.
- Search the “Microsoft Office” program on the list. Once you get it make a right-click on the icon and choose the “Change“ option.
- Hit the “Quick Repair” and after that click the “Repair“option.
- After the repair process gets over. Launch the excel application again to check whether the excel workbook crashing issue was resolved or not.
- If the problem still persists then immediately approach the “Online Repair” option.
Fix 6: Excel Freezes in Only One Spreadsheet
If you are facing this Excel crashing issue only in a specific Excel spreadsheet. Then the chances are high that your file is having some conditional formatting issue.
So to resolve it follow the below-given steps:
- Open your problematic excel file.
- After then go to the “Home” > “Conditional Formatting” > “Clear Rules” > “Clear Rules From Entire Sheet“.
- You can apply the above steps in any of your Excel spreadsheets.
- Choose the “File” > “Save as” option. This will make a fresh copy of your Excel spreadsheet. Assign a different name to this new file so that it won’t get overwritten with the old one. The old one will exist if you need to revert to it due to lost data.
Fix 7: Check For Conflicting Programs or Processes
At the time of windows booting, many processes automatically get start executing in the background. So chances are also that these programs are conflicting with your excel application.
You can either perform a clean boot or make a selective startup to stop the conflicting application. Here are the steps outlined to perform this task.
- On your PC sign in as Administrator.
- Press the +X keys from your keyboard.
- Choose the Run option and in the opened window type the msconfig.
- After this, you will see System Configuration dialog box appears open on your screen.
- Now go to Services tab, and put a checkmark across the option Hide all Microsoft Services.
- Select the Disable all>Apply>OK option.
- After then, go to the Startup tab and choose the Open Task Manager.
- In the opened dialog box of Task Manager, tap to the startup tab. Now make a right-click over the item which you want to disable and choose the disable.
- Close the Task Manager.
- On the Startup tab present in the System Configuration of the dialog box. Hit the OK option and restart your PC.
Automatic Solution: MS Excel Repair Tool
If all the aforementioned fixes fail to resolve Excel keeps crashing problem then it means that the problem is in the Excel file. Maybe your Excel file got corrupted or damaged somehow.
For easy handling of such situations always go with the professional recommended MS Excel Repair Tool to repair corrupt, damaged as well as errors in Excel files. This tool allows to easily restore all corrupt Excel files including the charts, worksheet properties cell comments, and other important data. With the help of this, you can fix all sorts of issues, corruption, errors in Excel workbooks.
This is a unique tool to repair multiple Excel files at one repair cycle and recovers the entire data in a preferred location. It is easy to use and compatible with both Windows as well as Mac Operating Systems. This supports the entire Excel version and the demo version is free.
Steps to Utilize MS Excel Repair Tool:
Conclusion:
So, this is all about Excel crashing issue.
I tried my best to share with you some of the possible working solutions to prevent Excel from crashing and start using it without any hassle.
Make use of the given solutions and check which one works for you to fix the issue
Apart from that, it is also found that in many cases the antivirus conflicts with the application also causes Excel freezing, crashing, or not responding like issues. So the best is to try to update your antivirus software or you can also temporarily disable it to check whether this solves the issue.
Also, keep your Windows Operating System updated with the latest updates to keep it perform better.
If, in case you have any additional questions concerning the ones presented, do tell us in the comments section below.
Good Luck….