The runtime error 76 path not found Excel typically occurs when attempting to run the VBA macro or code that references the file/folder path that does not exist. Encountering such error messages while handling the Excel workbook or spreadsheet is quite frustrating as it disturbs the workflow.
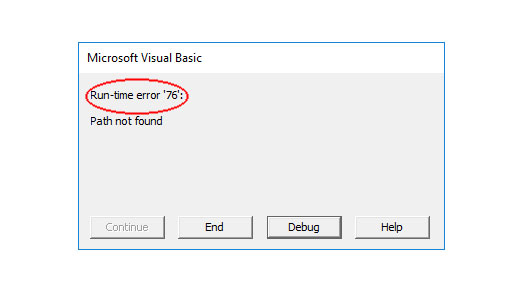
However, if you have encountered the above-shown error and are wondering how to fix it, don’t fret. Read this comprehensive blog to know why run-time error 76 path not found Windows 10/11 occurred and how to get rid of it.
To fix corrupted Excel files, we recommend this tool:
This software will prevent Excel workbook data such as BI data, financial reports & other analytical information from corruption and data loss. With this software you can rebuild corrupt Excel files and restore every single visual representation & dataset to its original, intact state in 3 easy steps:
- Try Excel File Repair Tool rated Excellent by Softpedia, Softonic & CNET.
- Select the corrupt Excel file (XLS, XLSX) & click Repair to initiate the repair process.
- Preview the repaired files and click Save File to save the files at desired location.
Quick Fixes:
- Try Some Basic Tricks
- Check the File/Folder Path
- Move A File To A Different Folder Path
- Access the File Using Recent Workbooks
- Check for Necessary Permissions to Access the File/Folder
- Run Open & Repair Command
- One-Stop Solution- Fix Excel File Corruption
What is Error 76 Path Not Found in Excel Macro?
In Microsoft Excel, “Error ‘76’: Path Not Found” is a runtime error that generally occurs when a VBA code attempts to access a folder or file that does not exist in the specified path. You may also encounter this error message when working with file manipulation functions, like opening a file to perform read or write operations.
However, this error was triggered due to a wide variety of reasons, such as:
Invalid Path– If the file path or directory specified in a VBA code is incorrect, then it can lead to a “Path Not Found” error.
Due to Missing File or Folder– The file/folder that a VBA code is attempting to open doesn’t exist at a definite location.
Network Path– If a file or folder is stored on the network drive and the internet connection is not established, a path isn’t properly mapped.
Insufficient File or Folder Permissions– The user running a VBA code or macro may not have the required permissions to access a definite file/folder.
File is in Use– If a file is in use by another program that the code is trying to access, then also it can prevent Excel from accessing it.
Containing Special Characters– If a file path holds special characters such as commas, full stops, and other punctuation symbols in the code, it can lead to this error.
Excel File Corruption– A corrupt Excel (XLS or XLSX) file is the foremost reason behind the occurrence of errors in Excel including path not found. Excel file corruption triggers due to virus attacks, sudden system shutdowns, power failure, etc.
Also Read: Fix VBA Error 400 Running An Excel Macro
How to Fix Runtime Error 76 Path Not Found Excel?
Here are the step-by-step methods to troubleshoot this runtime error effortlessly.
Method 1- Try Some Basic Tricks
Before trying any complex methods, it is always suggested to try some basic tips. Here, you have to do the same things, like:
- Check your network connection.
- Ensure that your file is not in use by another program.
- Make sure the file or directory doesn’t hold special characters such as commas, full stops, etc.
- Restart your Excel program or PC.
Method 2- Check the File/Folder Path
If the file path specified in a VBA code is incorrect then all you need to do is to correct it and again run the code. Ensure there are no mistakes in the file path. Also, make sure that the file is not missing from the location.
Even after correcting the file directory or path, if the run time error 76 path not found Excel VBA persists, then try the next solution.
Method 3- Move A File To A Different Folder Path
To fix this error message, try moving the file to a different location and then run the VBA code to open or access the file. To move a file, follow the below steps:
- Open File Explorer >> find & select the Excel worksheet to move.
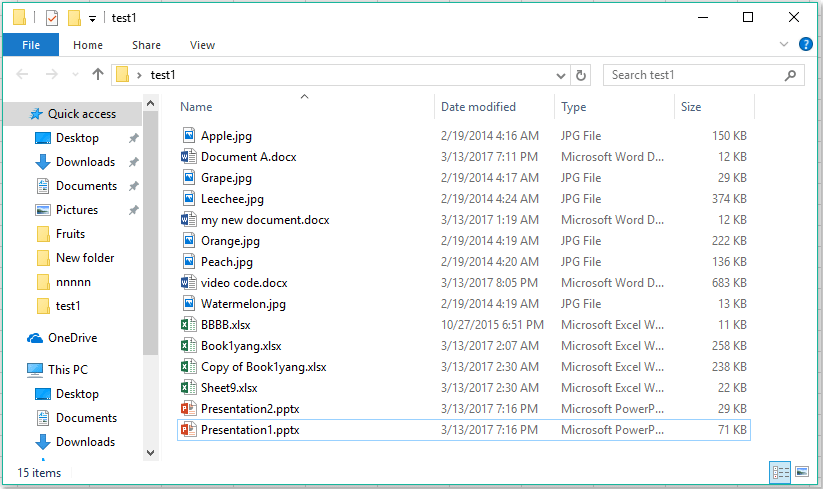
- Next, click on the Move to option.
- Choose the location to move a file to on the menu.
- Then, click on Move >> OK.
Method 4- Access the File Using Recent Workbooks
If you have saved an extra copy (backup) of your Excel worksheet in another location, you can easily access your file from there. For this, you can use option “Recover Unsaved Workbook” option in MS Excel.
Follow the below steps to access your Excel spreadsheet:
- Open Excel then go to File tab >> Open.
- Next, find and click on Recent/ Recent Workbooks.

- After that, scroll down to find and click “Recover unsaved workbooks”.
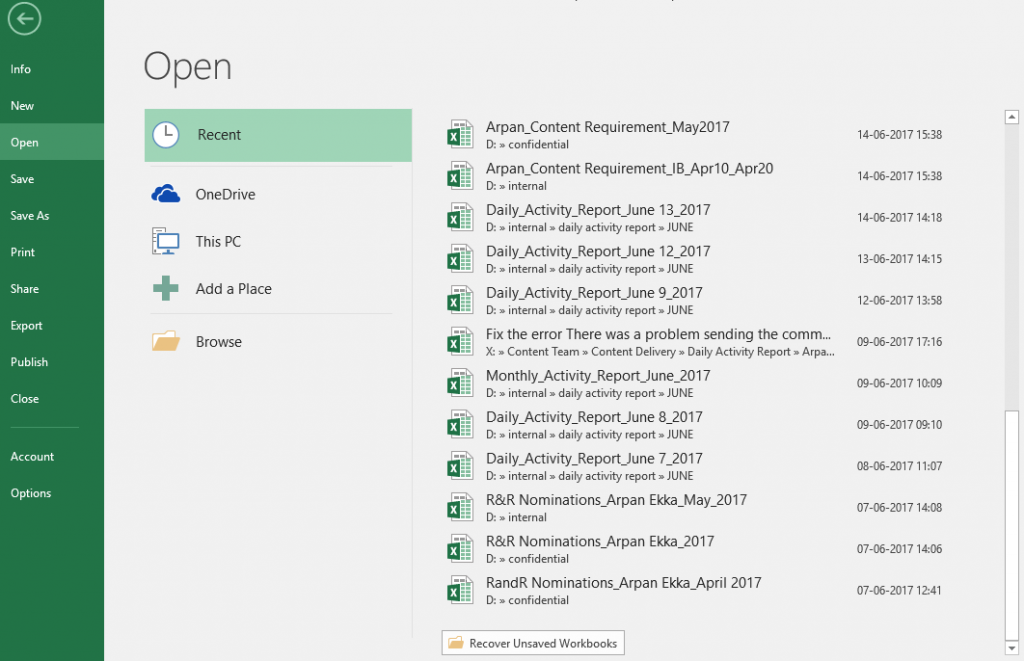
- Find the same file in a different location then double-tap on that file to open it.
Method 5- Check for Necessary Permissions to Access the File/Folder
You may be encountering the Excel run-time error 76 path not found Windows 11/10 due to inadequate necessary permissions to access the file. Therefore, check and make sure that you have the required permissions to access the file or folder. If you are running the code in a different user context, it might not have access to certain locations.
Method 6- Run Open & Repair Command to Fix Runtime Error 76 Path Not Found Excel
Sometimes, corruption in the Excel file can lead to this runtime error. In such a situation, you can use the ‘Open and Repair’ feature to fix a problematic Excel file.
Here is how you can run this utility:
- Open Excel application >> click on the Blank
- In a blank workbook, go to the File >> Open.
- After that, click on the Computer > Browse.
- Choose the Excel file displaying the ‘run-time error 76 path not found’ & click on the Open button arrow.
- Then, choose the Open and Repair.
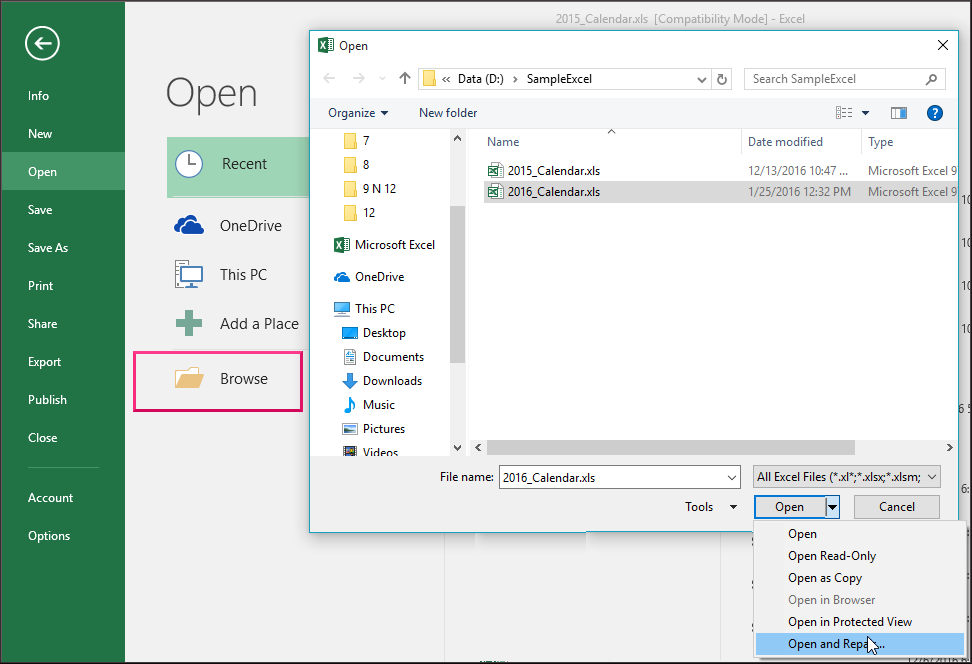
- In the pop-up dialog box, you have to click on the Repair button to repair a corrupt Excel file & bring back the maximum data from a file.
One-Stop Solution- Fix Excel File Corruption
In case, if the Open and Repair utility fails to fix the corruption in the Excel file then it is likely that your file is severely corrupted. In this case, you need to repair it immediately by using well-rounded software i.e. Excel Repair & Recovery. This tool will eventually help you to regain access to your Excel macros.
Below you can find other igneous features of this program:
- Repair single or multiple corrupted Excel files at once.
- It has to “Browse” and “Find” to easily select the file.
- Fixes Excel files & recovers all the elements, such as tables, pivot tables, formulas, charts, etc.
- The program previews the repaired Excel file & its recoverable items in the main interface.
- Supports both Windows & Mac PCs.
All you need to do is download this tool on your PC & follow its step-wise guide to repair the file and solve error code 76.
Also Read: Fix “The File Is Corrupted And Cannot Be Opened Excel” Error
Time to Wrap Up
This post discussed possible causes and enough solutions to get rid of runtime error 76 path not found Excel. Therefore, try the step-by-step fixes accordingly to escape this error and regain access to your work.
Further, if you have any queries or doubts, feel free to reach us on Twitter or Facebook.
Thanks for reading…!








