MS Excel allows break link functions to validate the data easily by breaking normal formula links. But recently, many users have experienced and reported the Excel break links not working issue while handling the spreadsheet. These broken links can interrupt workflows & cause hindrance, especially when trying to update important data in the worksheet. It is quite challenging for users; therefore, I have equipped this article.
Here, you’ll learn the intricacies of solving Excel break links that won’t work as expected along with other vital information.
To repair corrupted Excel file, we recommend this tool:
This software will prevent Excel workbook data such as BI data, financial reports & other analytical information from corruption and data loss. With this software you can rebuild corrupt Excel files and restore every single visual representation & dataset to its original, intact state in 3 easy steps:
- Try Excel File Repair Tool rated Excellent by Softpedia, Softonic & CNET.
- Select the corrupt Excel file (XLS, XLSX) & click Repair to initiate the repair process.
- Preview the repaired files and click Save File to save the files at desired location.
Quick Fixes:
Understanding Break Link in Excel & Its Causes
In Microsoft Excel, break links happen when a workbook holds links to external sources like other Excel files, databases, or web pages, and these links become corrupted or invalid. However, due to various reasons break links in Excel not working. A few common reasons are as follows:
- The link is used on a protected workbook or worksheet.
- File movements or deletions.
- Link is used in the conditional formatting rule or data validation rule.
- Changes in the linked data.
- The link is generated in an older Excel version (compatibility issues).
- A chart component has protected the external links.
So, these are the common scenarios behind this issue now let’s follow the possible solutions mentioned in the next section to overcome it.
How to Fix Excel Break Links Not Working Issue?
Before starting with the fixes listed, confirm if the break links button is grey or dimmed out. To do so, go to the Data tab, and from the Queries & Connections group, click on the Edit Links option.
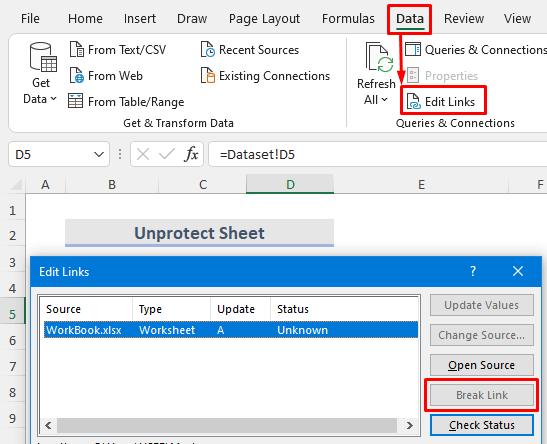
If you find the break links button is dimmed, try the solutions listed.
Solution 1 – Check if your Excel Sheet is Protected
If the Excel sheet you are using is protected, it won’t allow you to use the break links option. Protecting the Excel sheet means it won’t allow you to carry out pointless actions without authorization.
Follow the steps to check and unprotect your Excel sheet:
- Open your Excel file >> click on the Review option
- Now in the Protect group, you have to click on the option Unprotect Sheet.

- You will ask for the password, type your password and click on OK

- Click on the Data Tab on the Queries & Connections group option, and click on the Edit links.

Now click the Break Link button to confirm if the problem is resolved.
Also Read: MS Excel Broken Links Problem
Solution 2 – Delete the Named Ranges
Most of the time, it happens that the External Excel file has the defined names, leading to the Microsoft Excel break link not working issue. So, consider deleting the entire defined workbook names that may work for you.
Follow the steps to do so:
- Open your problematic Excel sheet and click on the Formulas Tab
- And click on the Defined Names group, then choose Name Manager.

- Here you will see the Name Manager box. Select it and click on Delete.

- Click on OK to save the changes
Check if the problem is resolved or not.
Solution 3 – Remove External Links in the Charts
When creating charts on the external files, the phantom link is created, which sometimes causes a problem when using the Excel Break links button.
So here are the steps to delete charts in External links
- Right-click on the charts and then click on the Select Data
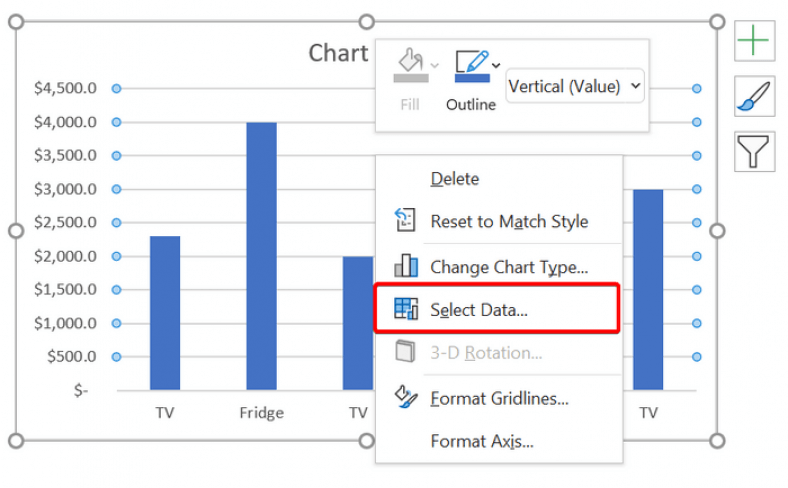
- Here you will see this chart is linked to the Source Workbook

- Go to the Source workbook and copy the complete dataset.
- Then paste it to the xlsx file in the latest worksheet.
- Choose and right-click on the chart.
- Next, modify the reference to the new worksheet data in the Chart data range box.

Your chart is linked to the latest workbook, and the Excel break links button is not working problem.
Solution 4 – Remove the Conditional Formatting of External Links in Excel
The external links in the Conditional Formatting in Excel might be causing problems. As hidden conditional formatting rules might be causing problems.
So, check for the hidden conditional formatting and remove it in Excel.
- Open the Excel sheet and click on Home.
- And from the Styles group, choose Conditional Formatting and click on Manage Rules.
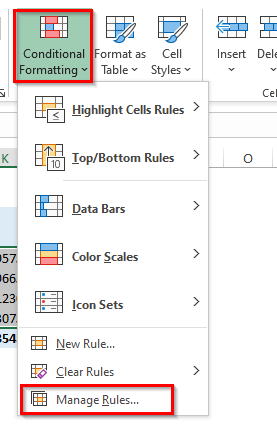
- You will see the external links and then click on the Delete Rule the delete the links.

You need to remove the external links, which will fix the break links that are not working.
Also Read: Fix Excel Hyperlinks Not Working Problem
Solution 5 – Delete the Data Validation Links
In some cases, in the Data Validation field, the external files have formulas associated with the source file. This will cause problems when you try to break links between the Excel workbooks. Therefore, here it is suggested to delete the links from the source.
- Click on the Data tab in the Excel file and then from the Data Tools group.
- Choose the Data Validation.

- And under the Source, remove the formula-like content.

- Alternatively, under the Data validation, click on the Validation Criteria and click on Any Values.
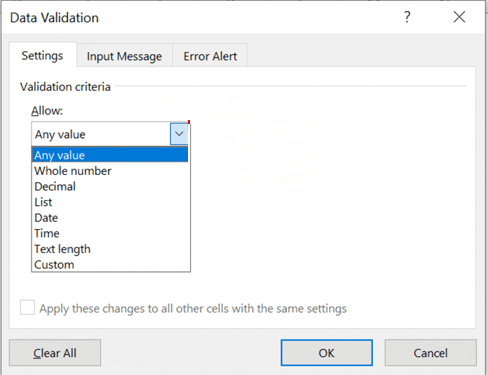
Now check if this works for you to solve the problem.
Solution 6 – Check the Workbook to Fix Excel Break Links Not Working
Sometimes, an Excel workbook faces compatibility problems, it starts causing various problems. In such a case, the compatibility checker will show problems in the workbook. Additionally, it can be prompted for locating and highlighting the problematic areas in the Excel workbook.
Follow the steps to run the compatibility checker in MS Excel:
- Launch the Excel file to open the linked document.
- Then from the menu bar, click on the File option
- Choose Info from the left side
- Click on Check for Issues option next to the Inspect Workbook.
- And from the menu, click on the Check Compatibility option.
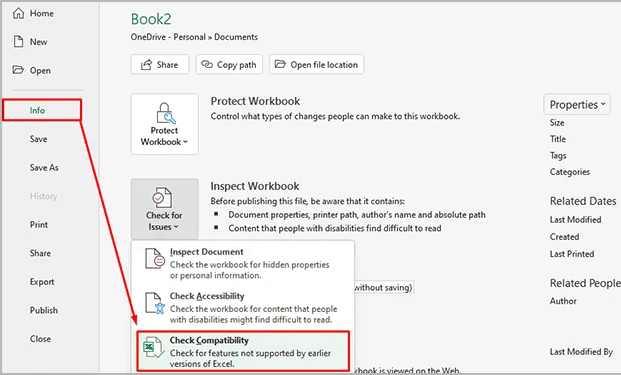
- Then in the Check Compatibility window, Excel starts displaying entire workbook problems.
- Now to find every problem click on Find and remove the problems from the workbook.
Solution 7 – Convert the Excel to a Zip File
Another method that you can try to solve the Microsoft Excel break link not working issue is to make a zip of your Excel file. This helps you to delete the external links and solve the Excel break links not working issue.
Follow the instructions to do so:
- Open the folder where the external file is saved and right-click on the file
- Then choose the Rename option
- And change the extension to .zip
- Launch the zip file and open the Zip folder as your Excel file becomes a zip file.
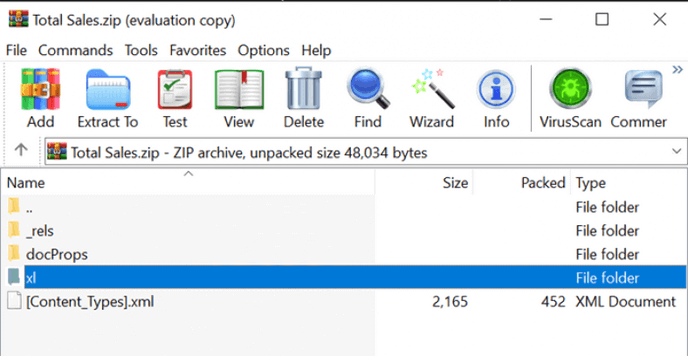
- And here, delete the externalLinks folder
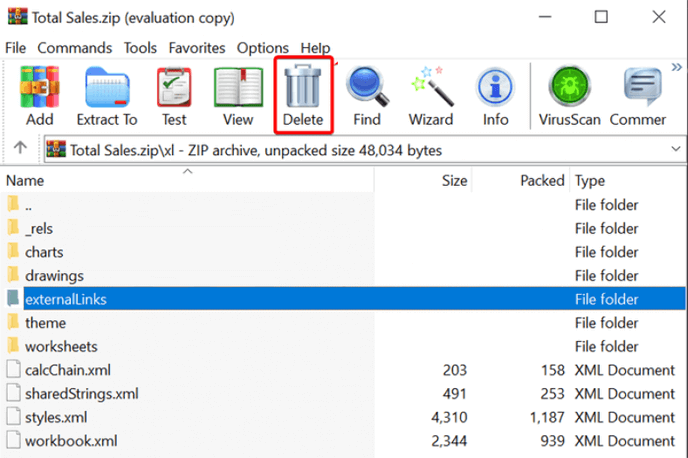
- Now modify a file extension from .zip to .xlsx
And it will be converted from a zip file to an Excel file, and you can now break links in Excel.
Also Read: Excel Open and Repair Not Working- Unveiling the Fixes!
Solution 8 – Change the Excel File Type
Lastly, if none of the above-listed fixes works for you, the problem might be with the Excel file type. In this case, changing the file type might work for you to fix break links not working problem in Excel.
Follow the steps to do so:
- Click on the File option
- And click on the Save As option.
- Then alter the file type, for, eg. .xlsx to .xls.

- And click on Save.
- Now click on the File option again and choose Save As an option
- Then change the file type .xls to .xlsx and click on Save.
Launch the Excel file and check if the break links not working problem is resolved.
How to Break Links in Excel That Won’t Break?
To break links in MS Excel that won’t break, follow these steps:
- Open the workbook in which you want to break links.
- Go to the Data tab, under the Connections group >> click Edit Links option.
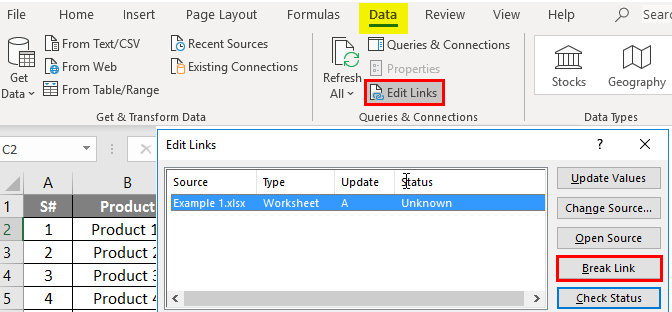
Please Note: If your document doesn’t contain linked info, then Edit Links option is unavailable there.
- Under Source list, you have to click a link you want to break >> click on the Break Link.
Recommended Way to Repair & Recover Corrupted Excel File Data
While performing the task or fixing Excel errors, if, unfortunately, your Excel file data gets deleted or corrupted, then you can use the Excel Repair Tool. This unique tool is used to repair multiple Excel files in one repair cycle and recover the entire data in the preferred location. It allows us to easily restore data, including charts, worksheet properties, cell comments, and other data. You can try this tool’s free demo version.
Steps to Utilize Excel File Recovery Tool:
Also Read: Uncovered: Excel Superscript Not Working Glitch Demystified!
FAQs (Frequently Asked Questions)
Can Break Links in Excel Cause Data Loss?
No, break links do not lead to data loss, but it can disrupt the spreadsheet data access & updates, therefore, it's essential to fix the break links problem on time to maintain the data integrity.
Does Moving Excel File Break Links?
Yes, moving the Excel file from one location to another will break the link since the complete path will no longer be valid.
Is There a Way to Detect Break Link in Excel Automatically?
Yes, Excel offers an excellent feature known as Error Checking that can assist you in identifying cells or objects holding break links. Moreover, there are some 3rd-party tools or add-ins also available that may offer more innovative detection capabilities.
Can You Break Internal Links in Excel?
The answer to this question is yes. To break internal links in MS Excel, select the cell or range of cells that contains the links. Click on Break Link by navigating to Data tab >> Edit Links option.
What Should I Do If I Encounter Errors While Fixing Break Links Manually?
While fixing the break links issues, if Excel displays errors, consider checking the updated references for accuracy & make sure that linked data sources are accessible.
Can Break Links Be Fixed Across Multiple Workbooks Concurrently?
Yes, Excel's ‘Edit Links’ feature lets users manage the break links across manifold workbooks concurrently.
Bottom Line
Addressing the Excel VBA break links not working problem requires the right technique to resolve it. However, by following the systematic approaches outlined in this optimized post and adopting best practices for link management, you can successfully fix break link issues and diminish their impact on data accuracy.
Moreover, if you are facing any other issue related to Excel, let us know by sharing your experience on our social media FB and Twitter Pages.







