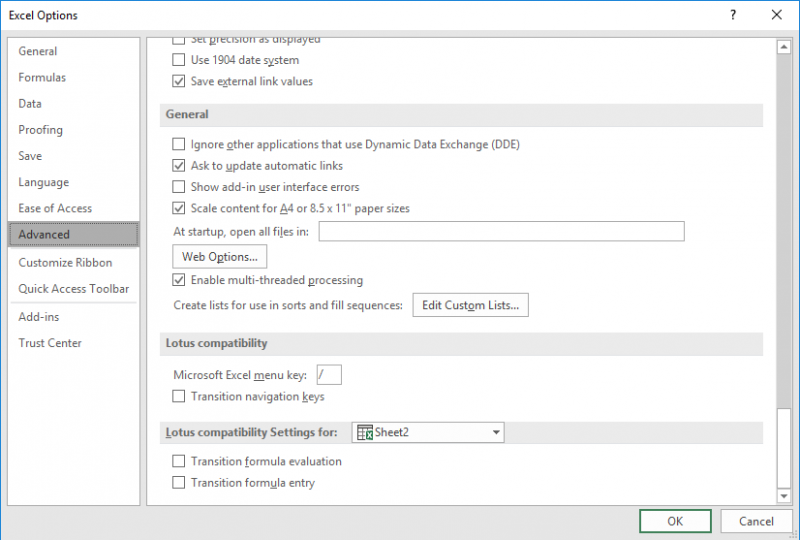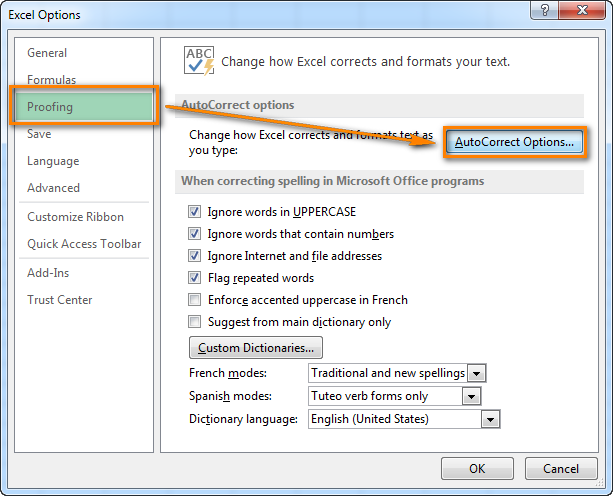Summary:
In this article you will explore the exact reason of why your Excel Hyperlinks not working. You will also get to learn about different solutions on how to fix Hyperlinks not working in Excel issue.
Why Are My Hyperlinks In Excel Not Working?
Don’t know why hyperlinks in Excel not working? Not to worry just go through the below listed causes to get answer to this question.
- Hyperlinked Worksheet File Name Is Renamed
Excel unable to open hyperlink when someone has renamed the worksheets that are linked with the hyperlinks.
Such task of renaming the target worksheets will make your hyperlinks won’t work as expected.
- Abrupt Closing Of Worksheet File Or System
Abrupt system shutdown with improper closing worksheet file also affects the worksheet’s hyperlinks and other data.
In excel there is an inbuilt option to update the hyperlinks each time when the workbook got saved. So if these links will get updated every time you save your workbook, in that case chances of hyperlinks not working raises.
Some other causes behind Excel unable to open hyperlink issue are:
- Commonly due to plenty of data stored in the workbook
- Due to performing unintentional functions on Excel
- Excel Services does not support relative hyperlinks.
These are some of the possible causes of the problem in Excel. This problem is not limited to any particular Excel version.
Many users of the Excel 2010, 2007, 2013 and even Excel 2016 are found reporting about the issue. So here follow the working solution to get rid of this.
To recover lost Excel data, we recommend this tool:
This software will prevent Excel workbook data such as BI data, financial reports & other analytical information from corruption and data loss. With this software you can rebuild corrupt Excel files and restore every single visual representation & dataset to its original, intact state in 3 easy steps:
- Try Excel File Repair Tool rated Excellent by Softpedia, Softonic & CNET.
- Select the corrupt Excel file (XLS, XLSX) & click Repair to initiate the repair process.
- Preview the repaired files and click Save File to save the files at desired location.
How To Fix Hyperlinks In Excel Not Working Issue?
1# Recreate Excel Hyperlink
If you have renamed the worksheet in which hyperlinks are created; commonly those one which are targeted for the Hyperlinks. In that case Excel hyperlinks might not work. So to fix this you need to recreate the Hyperlinks.
Solution:
- Try recreating the Hyperlinks again to target renamed worksheet.
- Make use of the correct address presented in current worksheet.
The entire process might be tiresome but will help you to open the Excel Hyperlinks.
2# Uncheck Update Links on Save Option
Check whether you have performed any unintentional function like unexpected system shutdown without saving and closing the Excel file.
Well, in Excel there is an inbuilt option available to update Hyperlinks when the workbook is saved every time.
And when the hyperlinks are updated every time while saving the workbook, than this result hyperlink in Excel not working.
So, to make Excel Hyperlinks working, follow the steps given below.
Solution:
I know the complete process looks tedious to you. But it is much better than the situation in which you are completely restricted to open your Excel Hyperlinks.
- In Excel 2007: Hit the Office button and make tap over the Excel Options.
In Excel 2010/ 2013: go to the File tab and then from appearing menu hit the Options.
- Now in the opened dialog box of excel options, from the left panel hit the advanced tab.
- Scroll down until you will get the General Here you have to hit the Web Options button. This will open the dialog-box of web options.
- In the opened web options window move to the File tab and uncheck the “Update Links on Save”
- Hit the ok button to get out of the Web Options and Excel Options dialog box.
Hope doing this will help you to make your hyperlinks functional again, But if the Excel hyperlinks are still not working then the only option left is to make use of the automatic repair utility.
3# Repair Corrupt Excel Workbook
In most situation it is seen that due to the corruption of Excel workbook you can’t perform any task in it. So there may be a chance that your excel workbook is got corrupted and thus the hyperlink inserted in it not working.
To make your excel workbook accessible again you need to fix it by using reliable repair tool like MS Excel Repair Tool. It easily repairs corrupt, damaged as well as errors in Excel file. This tool allows to easily restore all corrupt excel file including the charts, worksheet properties cell comments, and other important data.
With the help of this, you can fix all sort of issues, corruption, errors in Excel workbooks. This is a unique tool to repair multiple Excel files at one repair cycle and recovers the entire data in a preferred location. It is easy to use and compatible with both Windows as well as Mac operating system. This supports the entire Excel versions and the demo version is free.
Steps to Utilize MS Excel Repair Tool:
FAQ:
Conclusion:
Well, I have done my job now it’s your turn to follow the given fixes to solve the hyperlinks in Excel are not working issue.
Facing these types of error is common in Excel, but the good news is that it can be fixed by following certain fixes.
Additionally, Excel is an essential application and used in daily life, so it is recommended to handle the Excel file properly and follow best preventive steps to protect your Excel files from getting corrupted.
Good Luck….