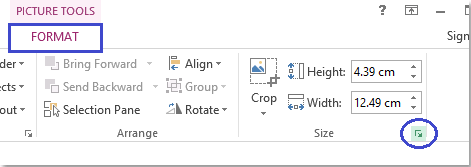The “Fixed Objects Will Move.” error can be particularly frustrating for Excel users. This peculiar warning message often appears when trying to save the Excel workbook after completion of the command. It disrupts the layout & presentation of the user’s crafted spreadsheets. However, for smooth operations within Excel, it is crucial to understand the root causes and effective solutions to solve fixed objects will move Excel error.
So, let’s check out this post and apply the solutions accordingly for an error-free Excel experience.
To fix corrupt Excel workbook data, we recommend this tool:
This software will prevent Excel workbook data such as BI data, financial reports & other analytical information from corruption and data loss. With this software you can rebuild corrupt Excel files and restore every single visual representation & dataset to its original, intact state in 3 easy steps:
- Try Excel File Repair Tool rated Excellent by Softpedia, Softonic & CNET.
- Select the corrupt Excel file (XLS, XLSX) & click Repair to initiate the repair process.
- Preview the repaired files and click Save File to save the files at desired location.
What is a Fixed Object?
A Fixed Object in Excel is a unit of equipment in the work area of the spreadsheet that cannot be removed without using any tools. A fixed object includes comments, controls, graphics, and many more. Though Excel keeps objects fixed in a definite position.
Can You Move The Objects On The Sheet In Excel?
Yes, you can move objects such as pictures, shapes, Design Gallery objects, or tables in the Microsoft Excel sheet. All you need to click on the object(s) that you need to move and drag it.
Please Note: If you are moving the text box in the spreadsheet, position the mouse cursor over a boundary of your text box.
What Does It Mean When Excel Says Fixed Objects Will Move?
The fixed object will move error in Excel simply means that you can’t create any charts or pictures, or you can’t insert any row or column in an Excel spreadsheet. As already said, this error appears while saving the Excel workbook on your system. However, various reasons can contribute to this error and lead to data inconsistency.
Why This Error Occurs?
When this error occurs it freezes the entire software as well as the system, and nothing works until and unless you exit the app completely.
Most probably, this annoying error could be triggered by outdated Excel software, software bugs, or improper usage of features in Excel.
How to Remove Fixed Objects Will Move Excel Error?
This is not a big problem that you can’t get rid of. So, let’s discuss in detail how to troubleshoot this error in Excel.
Method 1- Check the File Extension
Users perform different operations in MS Excel such as making projects, maintaining their work records, calculating formulas, etc. So, it is necessary to save the Excel files so that you can view them later if needed. Therefore, if you have saved an older version of an Excel document, consider saving your Excel document in the XLSX extension format.
Method 2- Check the Hidden Objects
Sometimes, partially or fully hidden objects in the Excel worksheet can cause this error. To overcome this situation, you have to check and delete any hidden object by following the below steps:
- Go to the Home tab then choose ‘Select Objects’ option.
- Now, look for any hidden objects and then delete them.
Also Read: Fix Excel Cannot Use Object Linking And Embedding Error
Method 3- With the Use of Move and Size with Cells
Move and Size with Cells mean properties of an Excel object whether it has been selected or not selected. So to locate the property, just right-click on that particular object and then go to the Size and Properties option. Object means picture, chart, or screenshot on the MS Excel spreadsheet.
However, by following the below steps of using move and size with cells, you can overcome this error effectively.
- In MS Excel 2013, select the specific object that you want and click on the Format menu.
- Then to see the screenshot, choose the Size menu.
- A dialog box will appear.
- After that in the Size & Properties tab, choose Don’t move or size with cells option to see the screenshot below the Properties menu
- After all the steps are completed close all the tabs and see whether Excel fixed objects will move stuck issue solved or not. If not, try the next solution.
Method 4- Solve the Fixed Objects Will Move Excel Error by Clearing Excel Cache
Clearing the MS Excel cache files can often solve various errors including fixed objects will move freezes Excel. Once you can try this method to tackle the situation.
To do so, follow the below steps:
- Close Excel then press Win + R keys to open Run box.
- Next, you have to type %temp%>> hit Enter. Now, the temporary files folder will appear.
- Select all the files & delete them.
- Reboot your Excel and try to reopen your workbook.
Method 5- Use Go to Special Feature
As already mentioned above, ‘Fixed objects’ refer to multiple objects like comments, controls, graphics, and more. If any Fixed Objects error appears in Excel, inserting the fixed object in the worksheet can troubleshoot it. You can do so by using Excel’s Go to a special feature, just follow the below steps:
- In the Excel worksheet, search for the objects by pressing the ‘F5’ It will show ‘Go To’ dialog box
- Then, click on the ‘Special’ >> ‘Objects’ radio button >> OK.
- Doing this select all objects in a sheet, you can delete them & verify their status.
Also Read: Fix Cannot Insert Object In Excel
Method 6- Try the Visual Basic Script
With the help of Visual Basic Script, you can get rid of the issue of fixed objects will move pop up in Excel. Microsoft has issued some coding lines that can be copied into your Excel spreadsheet. To get your job done, follow the below steps:
- Open the workbook that is showing the error >> press the ALT + F11 keys together to open aVBA editor.
- Then, click on the Insert > Module.
- Now, copy the below VBA code and paste it into a VBA editor >> save it:
Sub HandleErrors()
Dim x As Excel.Worksheet
Dim y As Excel.Workbook
Set y = ActiveWorkbook
For Each x In y.Worksheets
For Each cmt In x.Comments
cmt.Shape.Placement = xlMoveAndSize
Next cmt
Next x
End Sub
- After this, click Run Sub or press F5 key to run this code and launch the Macro box.
- Finally, select function >> hit Run button.
Method 7- Other Manual Workarounds
Apart from the above solutions, you can try some other effective tricks to solve this Excel fixed objects error message. They are as follows:
- Check and install the latest Excel version.
- Disable Add-ins.
- Take assistance from Microsoft Support.
Automatic Solution: MS Excel Repair & Recovery Tool
If accidentally or by mistake your object gets deleted or goes missing then don’t fret, you have a professional recommended tool, i.e. MS Excel Repair & Recovery Tool. It can fix various types of corrupted or damaged Excel files (XLS, XLSM, XLTX, XLSX, XLSM, etc) and restore all their data such as tables, columns, formulas, charts, images, etc.
This software is used in all versions of MS Excel which includes Excel 2000, 2003, 2007, 2010, 2016 & 2019.
Related FAQs:
Can Third-Party Add-Ons Contribute to Fixed Objects Error?
Yes, third-party Excel add-ons can cause fixed objects error.
How Often Should I Update Excel to Prevent Such Errors?
You should regularly update your Excel software for minimizing the likelihood of encountering such errors.
Is There a Quick Fix to this Error Without Updating Excel?
Yes, checking for hidden objects and changing the Excel file extension are two quick fixes to this error without updating Excel.
Final Words
For excellent spreadsheet experience, resolving the Excel fixed objects will move error emerges as a vital task. However, by applying the solutions mentioned above in this post, you can easily address the issue for a flawless workflow.
Thanks for reading!