Have you ever opened an Excel worksheet and noticed that the gridlines that help in the easy distinguishing of cells are absent? Well, it is a common issue faced by spreadsheet users that can cause confusion and frustration, especially if they depend on gridlines for data organization. In this optimized post, I will discuss every aspect of the Excel gridlines missing issue, from why gridlines go missing to how you can solve it effectively.
So, let’s get started…
To repair corrupted Excel file, we recommend this tool:
This software will prevent Excel workbook data such as BI data, financial reports & other analytical information from corruption and data loss. With this software you can rebuild corrupt Excel files and restore every single visual representation & dataset to its original, intact state in 3 easy steps:
- Try Excel File Repair Tool rated Excellent by Softpedia, Softonic & CNET.
- Select the corrupt Excel file (XLS, XLSX) & click Repair to initiate the repair process.
- Preview the repaired files and click Save File to save the files at desired location.
Quick Fixes:
Understanding Gridlines in MS Excel
In Excel, Gridlines play an important role in an Excel worksheet as it works like a cell divider. They are the faint lines that seem around the cells, providing visual assistance for alignment and data organization. These gridlines assist in the easy distinguishing of cells from each other, making it easier to navigate through the large data sets.
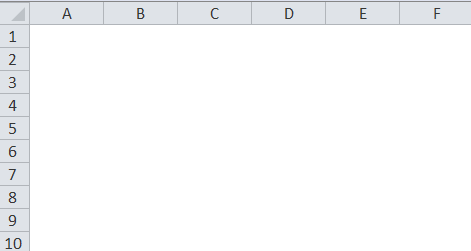
Why it is important?
Gridlines help to maintain the structure & clarity of your worksheet. Furthermore, they enhance the readability of Excel spreadsheets by aligning objects, like images and text, within cells, and ensuring information is presented precisely for analysis & interpretation.
Why Do Gridlines Disappear in Excel?
There are several reasons why gridlines not showing in Excel spreadsheets. They are as follows:
- The Gridlines feature may be disabled.
- Cell formatting or conditional formatting is applied on the worksheet.
- Due to changes made in Excel program settings
- Gridlines are not set to print.
- Using different colors to highlight a particular set of data.
- Corrupted Excel file.
How to Solve Excel Gridlines Missing Issue?
Here are the troubleshooting steps you can take to address Excel gridlines not showing issues.
Method 1- Enable Gridlines Feature in Worksheet
If you have a spreadsheet in which gridlines are removed or it is made invisible, you can make it visible again. Mainly there are two options to restore the grid lines of the entire worksheet.
#1: From View Tab
- Open an Excel spreadsheet from which gridlines are removed.
- Choose the View tab >> Check the option “Gridlines” to restore all the gridlines.

#2: From Page Layout Tab
- Open a spreadsheet from which gridlines are removed.
- Go to the Page Layout tab >> under the Gridlines in Sheet Options, check view box.
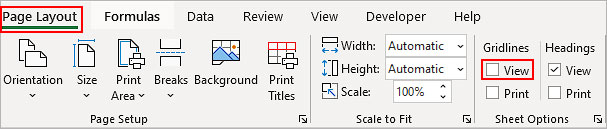
Also Read: Excel Toolbar Missing? Try 7 Easy Fixes to Solve It!
Method 2- Set The Default Color Of Gridlines
By default, Excel gives the greyish color of gridlines. So you need to ensure that the color won’t get changed to white. The reason behind this problem is white gridlines won’t appear on a white background. Here are the steps that you need to follow to change the grid color back to the default one:
- Go to the File -> Options.
- Now hit the “Advanced” tab and then scroll down in the section “Display options for this worksheet”.
- Now hit the drop-down arrow sign present next to the gridlines color option. After that from the opened box of colors choose the automatic option or else you can select any other colors also.
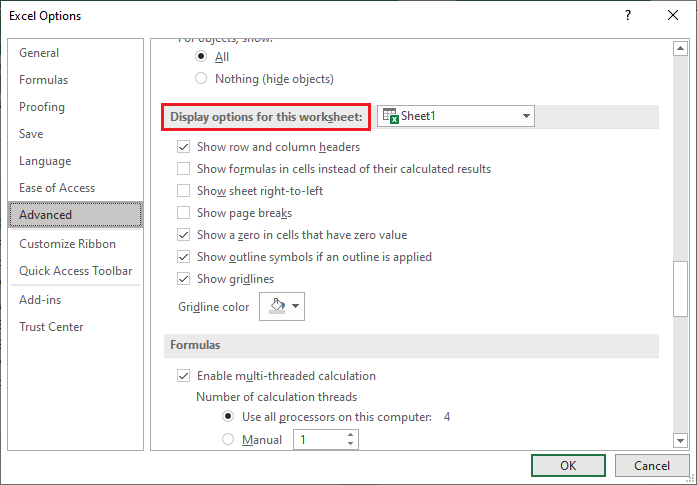
See here from this box, you can choose different types of colors if you wish.
Method 3- Remove White Borders
Check whether your gridlines have the right property set assigned or not. Besides this whether it is set for visibility or not. Chances are also that you are getting Excel gridlines not showing issue because of the white-colored cell borders.
So you have to remove the cell borders to fix this issue.
1: Hit the “Ctrl + A” to choose entire cells. Make a right-tap over the “Format Cells” option.
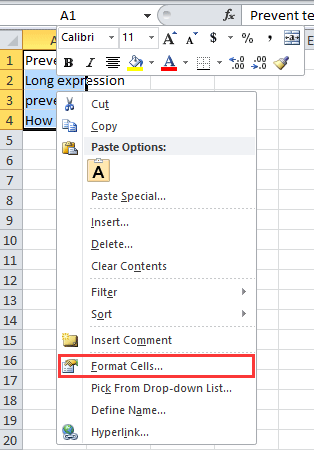
2: Tap to the “Border” tab and then ensure that none of the borders are in active status.
Method 4- Avoid Color Overlay to Solve Excel Gridlines Missing Issue
Most of the time we use different colors to highlight a particular set of data. When colors get covered, gridlines go hidden under them. If none of the colors are appearing then it may have a chance that the color which is selected for the overlay is the white one.
Step 1: Hit the Ctrl + A button to choose entire cells.
Step 2: Tap to the Home tab. Now from the “color fill” option choose “No Fill”.
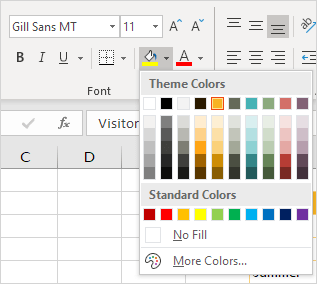
Also Read: Excel Scroll Bar Missing? Try These 11 Methods That Work!
Method 5- Remove Conditional Formatting
If some type of conditional formatting or cell formatting is applied on the worksheet to hide worksheet gridlines, it can trigger missing gridlines in Excel. Simply remove the applied formatting to overcome the situation.
Follow this step: Home -> Styles -> Conditional Formatting -> Clear Rules.
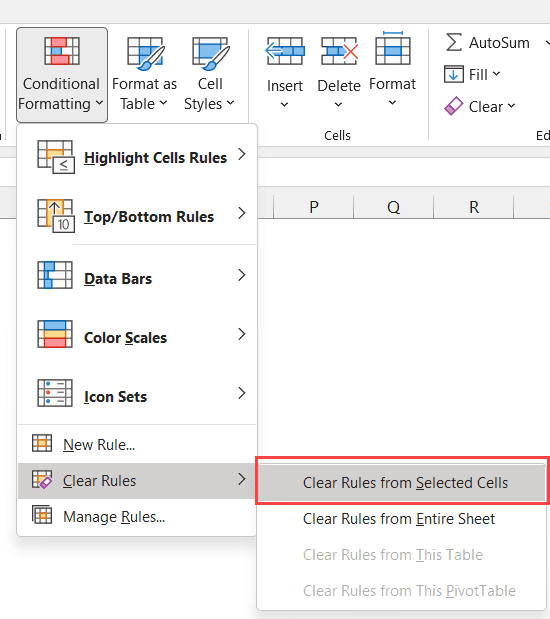
NOTE: By choosing the clearing rules option you can clear the entire set of rules along with the one you are willing to remove. So it will be better if you manage rules and extract from the detail whether there are some settings to remove particular formatting.
Method 6- Use Open and Repair Tool
Many users have reported that they fixed grid lines disappeared in Excel workbook by repairing the file corruption using Excel’s built-in tool. So, you can also use the Open and Repair tool to deal with this situation.
Follow these steps to use this utility:
- Open Excel >> click File tab >> Open.
- Navigate to the location where the corrupted spreadsheet is located by clicking Browse.
- Under Open dialog box, select the corrupted file to repair.
- Now, click on the Open and Repair by expanding the arrow next to the Open.
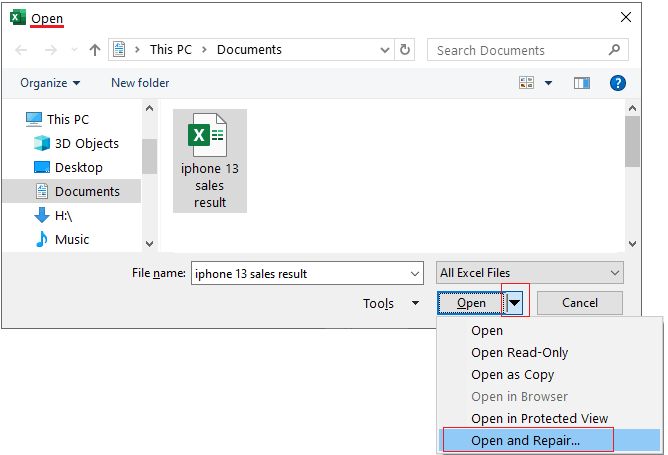
- To recover as much of the spreadsheet data as possible, click Repair.
Note: If the Open and Repair tool fails, you can use the recommended third-party Excel Repair Tool.
Method 7- Adjust Print Settings
You can even solve this problem by modifying the print settings within the worksheet. To do so, click the “Page Layout” tab and then check the “Print” option under “Gridlines.” This confirms that gridlines will be included when you print the worksheet.
Method 8- Hide Gridlines Of Rows and Columns
In some cases, you want to remove certain sections of gridlines to give visual emphasis to the viewers. For this, implement the below steps:
- Select the cell group from which you are willing to remove gridlines.
- Make a right-click over the highlighted cells and then choose Format Cells options. Press the Ctrl+1 button to get into the menu section.
- In the opened dialog box of Format Cells go to the Border tab.
- Choose the white color from the drop-down menu. After that choose the Inside and Outside option from the Presets.
- Hit the OK button to make a confirmation about your selections.
Also Read: 5 Fixes for Excel Ideas Button Missing
Method 9- Best Software to Fix Excel File Corruption
Mostly this type of missing data or damaged worksheet issue arises when the corruption issue hits your Excel sheet. To repair the corrupt document, the best recommended solution is to use Excel Repair software. It is an advanced tool for the recovery of corrupt Excel workbook data and to avoid permanent data loss situations.
Why To Choose Excel File Repair Software?
- Completely preserve entire worksheet properties like freeze panes, split, gridlines, formula bar, and cell formatting.
- Shows real-time preview of all the recoverable items from your corrupt xlsx/xls files.
- Does easy recovery of all your Excel workbook tables, sorts, and filters, chart sheets, formulas, cell comments, charts, images, etc.
- Well, compatibility and support for both Mac/Windows.
Steps To Utilize Excel File Repair Software:
How Do I Darken the Grid in Excel?
Usually, Excel applies just a thin line style when you add one outer cell of the gridline or border. To modify the width of gridlines in Excel, follow these steps:
- Choose the cells in which you want to maximize the gridline width.
- Make a right-click then choose Format Cells option.
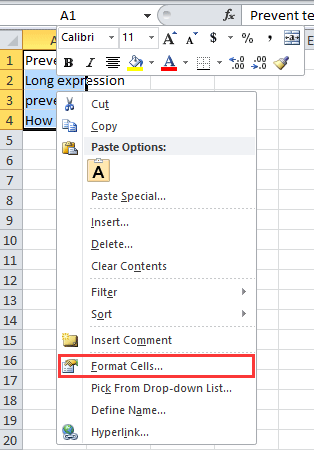
- In the opened window of format, cells choose the Border tab.
- If you want a continuous line, then select the thicker pattern from the opened Line dialog box.
- Within the Presets section, choose the existing border type.
- You can see the new border pattern within the preview option >> hit ok.
User Queries & Answers
How Do I Unhide Gridlines in Excel?
You can easily unhide the gridlines in Excel by navigating to View tab. Then find and check the ‘Gridlines’ box. This will unhide the grid lines in the spreadsheet.
Why Do the Lines Disappear in Excel When Fill Color?
Applying a fill color to cells on an Excel worksheet won't allow you to see or print the cell gridlines for those cells. This is because the gridlines feature cannot be customized in the same way that borders can.
Can Gridlines Be Customized in Excel?
Yes, gridlines can be customized in Excel workbook in the terms of color and style.
How Do I Change the Grid Size in Excel?
To change the width of grid in the worksheet, you have to follow down the given steps:
- Make a tap over the top-left corner of your Excel spreadsheet. This will select the entire cells in your Excel workbook.
- Right-click over any of the columns >> choose Column Width… from the opened popup menu.
- Within the opened dialog box assign the width size, you want to keep >> click OK button.
Do Gridlines Affect Excel Performance?
Normally, gridlines do not disturb Excel performance. However, excessive formatting of cell or complex worksheets may impact performance.
How Do I Make the Grid Lines Darker in Google Sheets?
Frankly speaking, there is no way to change the default color or style of the gridlines in Google Sheets. You can use border features instead.
Also Read: Fix for Excel Save As PDF Missing Issue!
Final Thoughts
Last but not least, missing gridlines in Excel spreadsheets can disrupt the entire workflow and comprehension. However, after reading this blog, I am sure you have understood why the Excel grid lines missing issue occurs and how to troubleshoot this problem by implementing the methods mentioned here, ensuring a seamless Excel experience.
References:
- https://techcommunity.microsoft.com/t5/excel/excel-the-very-basics-grey-grid-lines-disappearing/m-p/315054
- https://support.microsoft.com/en-gb/office/show-or-hide-gridlines-on-a-worksheet-3ef5aacb-4539-4ad5-9945-5ed53772dc4d
- https://support.microsoft.com/en-gb/office/repairing-a-corrupted-workbook-7abfc44d-e9bf-4896-8899-bd10ef4d61ab









