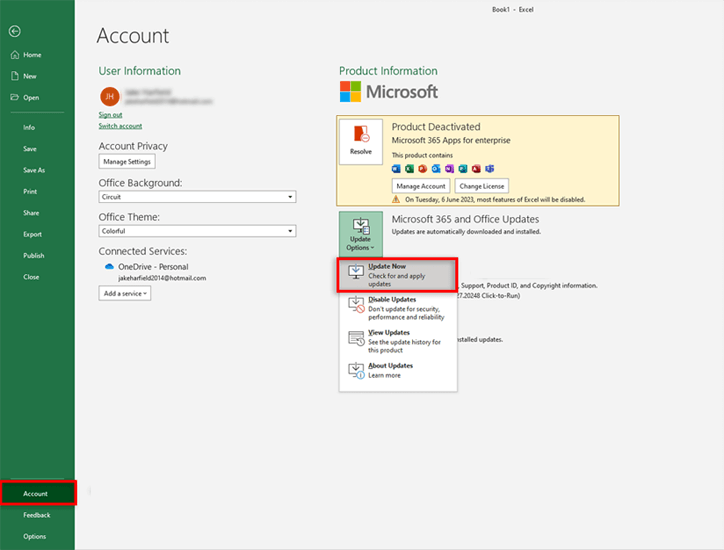The Excel toolbar is also known as the Quick Access Toolbar. It is an array of features and functions to perform various operations and enhances spreadsheet efficiency. But sometimes users encounter perplexing issues that is- Excel toolbar missing or disappeared from the top of the spreadsheet. In this article, we will delve into the major factors of this problem and provide stepwise solutions to troubleshoot it.
So, let’s begin…
To repair & recover corrupted Excel file data, we recommend this tool:
This software will prevent Excel workbook data such as BI data, financial reports & other analytical information from corruption and data loss. With this software you can rebuild corrupt Excel files and restore every single visual representation & dataset to its original, intact state in 3 easy steps:
- Try Excel File Repair Tool rated Excellent by Softpedia, Softonic & CNET.
- Select the corrupt Excel file (XLS, XLSX) & click Repair to initiate the repair process.
- Preview the repaired files and click Save File to save the files at desired location.
Why Does My Toolbar Disappear in Excel?
Working on a complex Excel spreadsheet without quick access to data analysis functions, formatting tools, chart creation options, etc. can be time-consuming. However, it is important to restore the missing toolbar for quick and easy access.
But before that, let’s know the roots behind the toolbar disappear issue:
- Unintentionally hiding a ribbon with an errant keystroke or mouse click
- Excel file Corruption
- Running an outdated version of the Excel application
- Due to the disabled Quick Access Toolbar
- Incorrect customization settings.
Although you can easily solve this problem by following a few solutions discussed in the next section of this post.
How To Fix/Restore Excel Toolbar Missing?
Fix 1: Use the Option “Ribbon Display”
In the previous section, it is already said that hiding the Ribbon mistakenly may lead to a missing toolbar in MS Excel. However, it is easy to unhide/show a Ribbon from the icon “Ribbon Display Options”.
Here is how you can easily do so:
Step 1- First, click on Ribbon display options. You will find this option at the top-right side corner of your screen nearby Close button.
Step 2– Now, from a dropdown, you have to select either Show Tabs and Commands or Show Tabs option.

Step 3– Most of the time, the ribbon display options exist next to the minimize symbol (shown below).
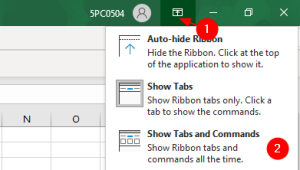
Step 4– Select the “Show tabs and Commands” option from a dropdown. Instead, you can hold Ctrl + F1 keys together.
Finally, you will get the ribbon & commands now there.
For Excel Newer Version Users:
- Simply, click on the Home Tab which you can see at the top.

- Next, click on the Downward arrow that is located on a left.
- Then, select the“Always show Ribbon”

Also Read: Excel Scroll Bar Missing? Try These 11 Methods That Work!
Fix 2: Close & Re-Open Excel to Solve Excel Toolbar Missing
Another yet option that you can try to make your toolbar visible is to close & re-open the Excel.
Many Excel users have found this method helpful in their cases, but you must try this. All you need to do is to close your Excel window and open it again after some time.
That’s All.
Fix 3: How to Restore Missing Toolbar in Excel Using Shortcut Keys
Using the keyboard shortcut keys you can also view the ribbon on your MS Excel and customize the tools.
Here is how you can do so:
- In case, you can see only tabs on the MS Excel sheet but there is no command visible to you, use the Ctrl + F1 keys simultaneously to make the whole ribbon visible.
- After this, look at an Excel worksheet.

- Now, the toolbar will be restored & all the commands will be shown there.
Fix 4- Updating MS Excel
Sometimes, using an outdated version of the Excel program can result in various issues including the Excel toolbar not showing. To overcome this situation, consider updating your MS Excel software to the latest version.
Follow the below steps to get your job done:
- Open Excel >> navigate to “File” tab.
- Choose “Account” option >> click on the “Update Options.”
- After this, click on the “Update Now” option to install the latest version.
Fix 5- Use Open and Repair Tool to Repair Corrupted Workbook
In some of my previous posts, I have already said that repairing a corrupted Excel file can resolve both minor as well as major issues in the spreadsheet. So, if you are suspicious that the toolbar goes missing due to file corruption, simply repair it by using the free Microsoft Excel’s Open and Repair feature.
Here are the complete steps to run this tool:
- Open Excel >> go to the File >> Open.
- Next, click on Browse and select the corrupted Excel file in which you are facing the toolbar issue.
- Then, click the arrow next to the Open button >> Open and Repair.
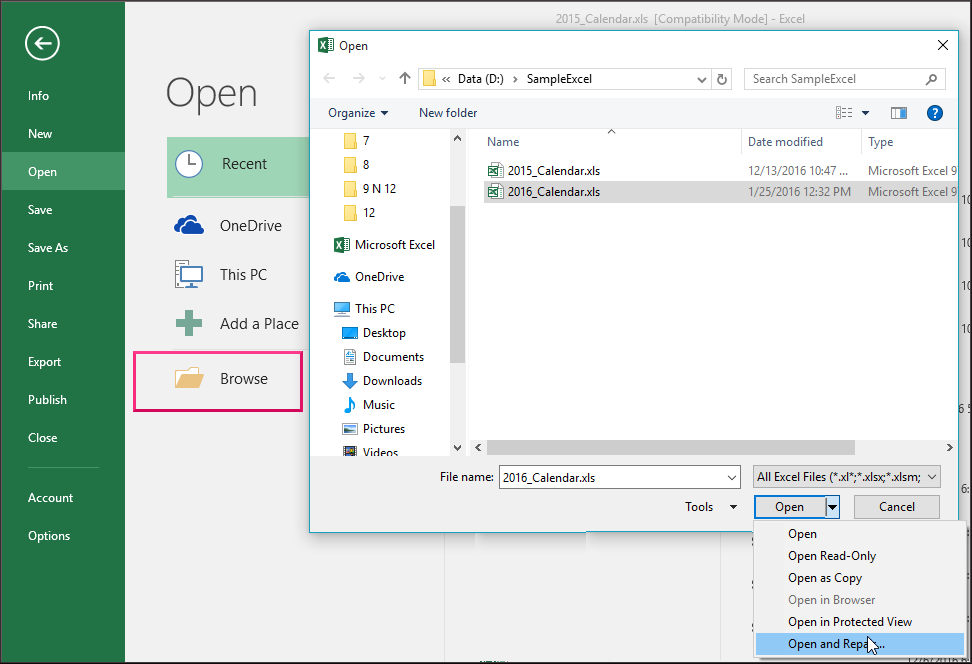
- Finally, click on a Repair button.
Fix 6: Reset the Excel Toolbar Settings
If the above methods fail to fix the Excel ribbon disappeared problem, then try resetting the toolbar in MS Excel. Follow the below steps to reset the customizations that you’ve made to your Excel toolbar.
- Open the MS Excel >> go to the File >> More.
- Next, click on the “Options”.
- Once the Excel Options window appears, click on the “Customize Ribbon” option which you can see in a left side panel.
- Now, find Customize the Ribbon & choose “All Tabs” from the dropdown.
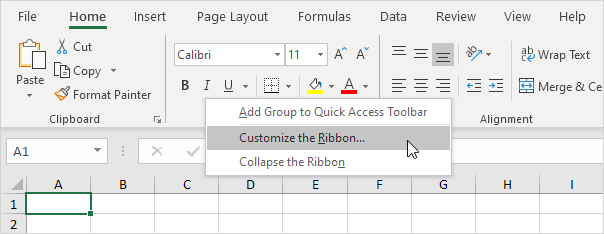
- Ensure all the selections are chosen there in the list box.
- After this, click Customizations drop-down beneath a list box & click on an option “Reset all customizations”.

- Finally, click on “Yes”. This will erase all customizations for the Ribbon & Quick Access toolbar tabs. Also, reset to its default settings for the Excel program.
After completion of these steps, try using Excel again & check if the issue is resolved. If still not able to see the toolbar then consider repairing the Microsoft Office.
Recommended Way: Use the Sophisticated Excel Repair Tool
If somehow your Excel file gets severely corrupted which can’t be fixed by the built-in Open and Repair tool, then it is recommended to go for an expert Excel Repair & Recovery Tool. It has an advanced repairing feature that allows you to fix corrupted, damaged, inaccessible Excel files along with recovering its components like charts, tables, cell comments, images, formulas, etc.
Apart from that, it’s easy to use & supports all the MS Excel versions.
So, simply download this tool on your PC and follow the below user guide to know how this utility works:
Related FAQs:
Yes, to access the missing Ribbon or to make it visible quickly, you can press the keyboard shortcut CTRL + F1 keys simultaneously.
In MS Excel 2010, the Toolbar or a Quick Access Toolbar is available on the left top side of an Excel window.
To unhide a tab bar in Excel, click on File >> Options. After this, go to an Advanced option which you can see in the left side panel. Now, scroll down & find Display options. Under Display options, ensure to check the box of ‘Show sheet tabs.’
Yes, you can personalize the toolbar according to your preferences by following the customization steps specified in the blog. Are There Any Keyboard Shortcuts for Toolbar Functions?
Where Is the Toolbar in Excel 2010?
How Do I Unhide a Tab Bar in Excel?
Can I Customize the Toolbar According to My Preferences?
Also Read: Fix Missing Gridlines In Excel Issue
Final Thoughts
The Excel toolbar missing issue is a common hiccup that many users face. Nevertheless, armed with the proper knowledge of troubleshooting tricks, you can address the problem. By implementing the methods outlined in this post, you can get your toolbar back and seamless Excel usage.
Furthermore, if you have any Excel-related queries, feel free to ask us on our Facebook and Twitter accounts.