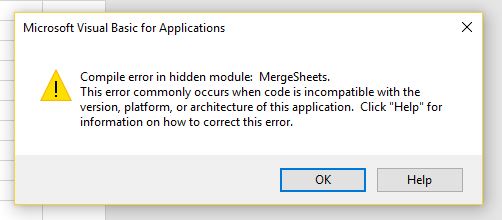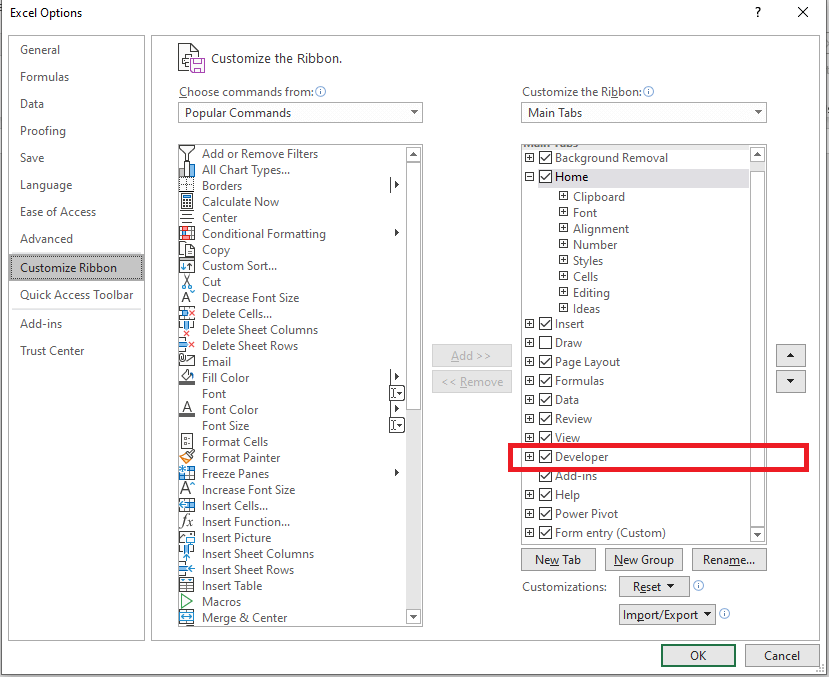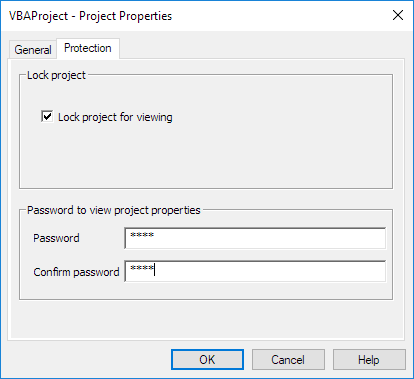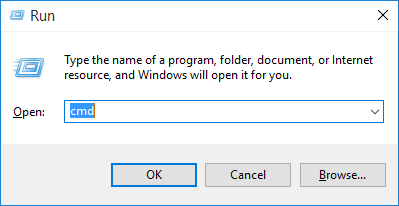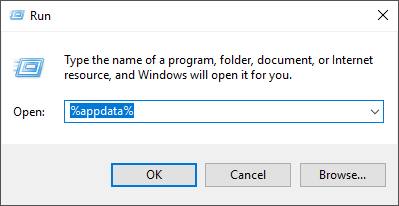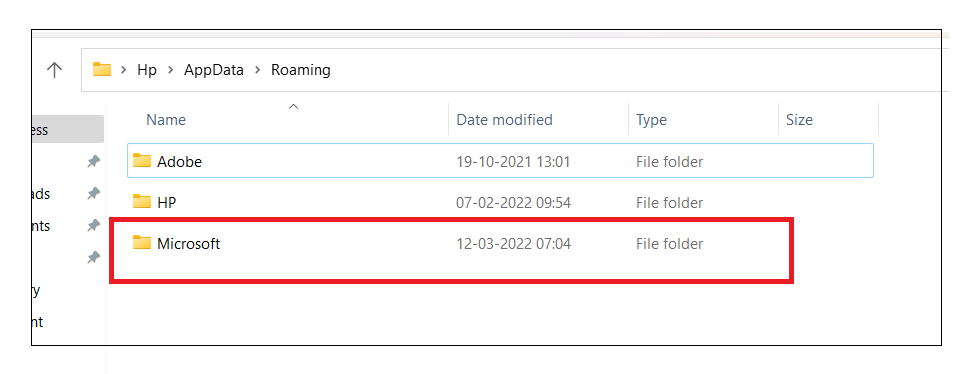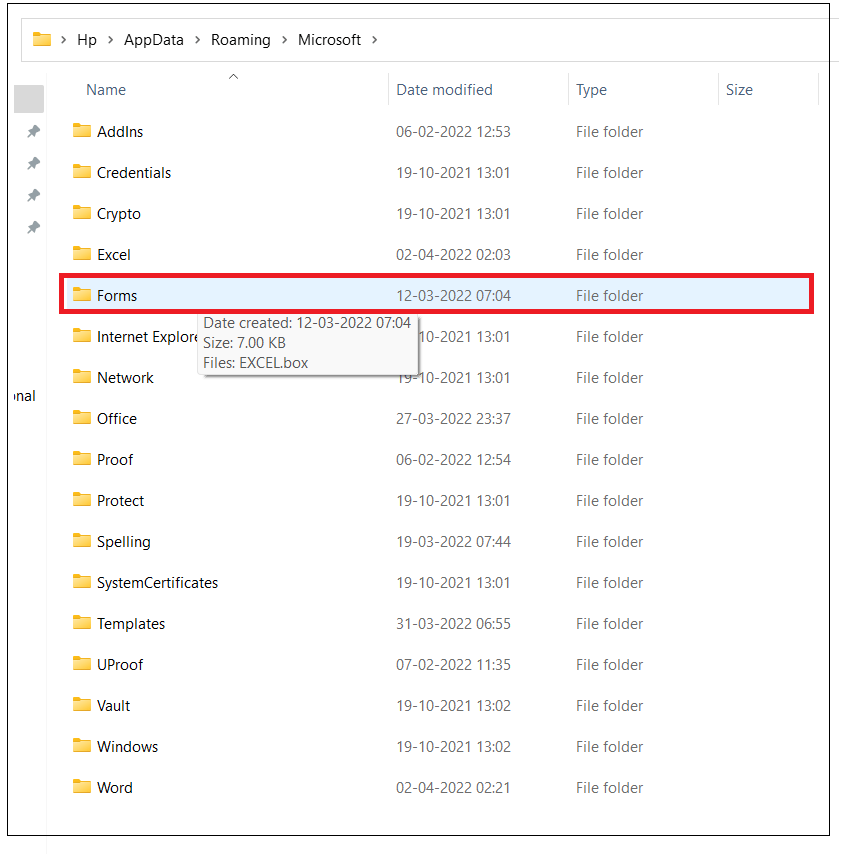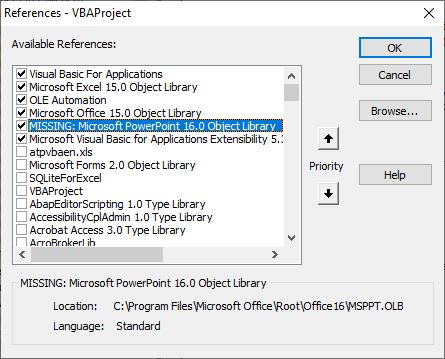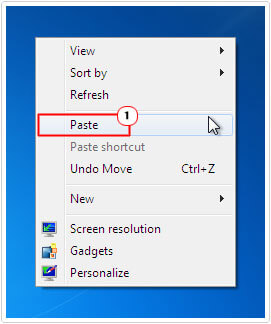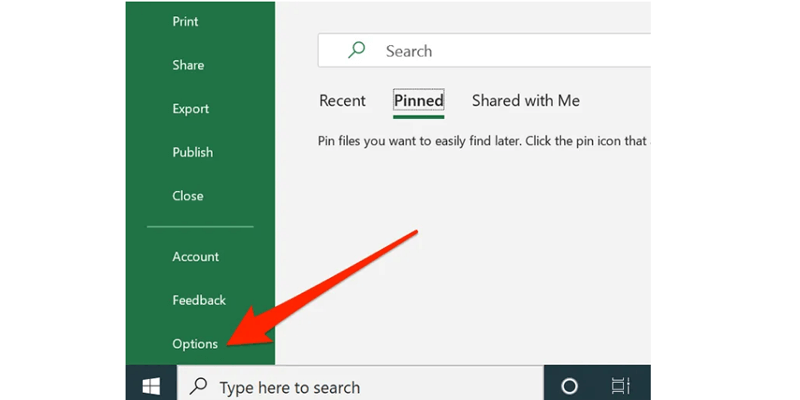Microsoft Visual Basic for applications compile error in hidden module Excel can be a frustrating hurdle for users, disrupting the entire workflow and causing unnecessary stress. This cryptic message appears when performing various activities on the enabled macro worksheets, like merging two .xls or .xlsx files.
Well, in this blog, I will explore the intricacies of compile error, common causes, and significantly how to solve it with step-by-step methods.
To repair and recover Excel corrupt module, we recommend this tool:
This software will prevent Excel workbook data such as BI data, financial reports & other analytical information from corruption and data loss. With this software you can rebuild corrupt Excel files and restore every single visual representation & dataset to its original, intact state in 3 easy steps:
- Try Excel File Repair Tool rated Excellent by Softpedia, Softonic & CNET.
- Select the corrupt Excel file (XLS, XLSX) & click Repair to initiate the repair process.
- Preview the repaired files and click Save File to save the files at desired location.
Quick Fixes:
What Is Compile Error in Hidden Module Error in Excel?
Compile error in hidden modules typically occur when trying to open a VBA (Visual Basic for Applications) project in MS Excel. This error message triggers when the module used in the VBA project is protected or if the specified code in Excel isn’t targeting your software’s architecture. This error is encountered by both MS Word and Excel users when handling VBA.
For example, the Excel document you’re attempting to open is targeting the 32-bit app, but you’re trying to launch it in the 64-bit version.
Is It Necessary to Disable Excel Compile Error in Hidden Module Sheet1?
Yes, it is necessary to disable the ‘Excel compile error in the hidden module’ error. If it is not resolved promptly, it can lead to data inconsistency and potential workbook data loss.
Why Am I Getting Compile Error in Hidden Module VBA Excel?
Compile error in Excel can emerge from various sources. Here, I will discuss some common scenarios leading to this error.
- Missing references.
- The protected or hidden module is damaged or corrupted.
- Due to incompatible Excel add-ins or mismatched file versions.
- Missing “mscomctl.ocx” file.
- The module is password-protected.
- Invalid .exd files.
Also Read: Excel “Compile Error: Can’t Find Project or Library” Error
How to Fix Compile Error in Hidden Module Excel?
Let’s begin with the solutions to fix this error.
Note: Steps of the below-discussed solutions may vary according to the Excel version.
Fix 1- Unprotect the Code Module
The very first method that you can try to troubleshoot this error is to remove the password from a protected module. If you can access the VBA code without any issue, unprotect the module by following the below steps:
- Open the protected workbook >> go to the File>> Options.
- Next, click on the option “Customize Ribbon”.
- Under main tabs, find and tick on the Developer>> OK.
- Click on the Developer & Visual Basic.
- Then, right-tap on the module that you need to unprotect >> select the VBAProject Properties option.
- Now, go to the Protection then confirm the password twice >> click OK and ensure to remove the tick from ‘Lock project for viewing’.
- After completion of these steps, try to run a VBA code to see if the error is solved.
Fix 2- Re-register OCX Files Using CMD
To fix the Excel compile error in hidden module, you need to re-register some files basic to the functionality of Excel. Follow the steps to do so:
- Start your system with the Administrative rights
- Press Windows + R key
- Type “cmd” and click on OK
- Depending on the version type the following commands and press enter:
For 32-bit version
regsvr32 -u c:\windows\system32\mscomctl.ocx
regsvr32 c:\windows\system32\mscomctl.ocx
For 64-bit version
regsvr32 -u c:\windows\syswow64\mscomctl.ocx
regsvr32 c:\windows\syswow64\mscomctl.ocx
Now, run MS Excel and see whether the compile error is solved or not.
Fix 3- Try Deleting .exd Files
Try deleting the .exd files from your folder, this might help you in fixing the compile error in the hidden module in Excel. Follow the steps to delete files:
- Press Windows + R key
- Type %appdata% and click OK
- This will open the Application Data folder, now select Microsoft
- Open the Forms folder
- Select comctllib.exd and mscomctllib.exd, Right-click on them, and Delete option.
Deleting the .exd files will let you start Excel and the compile error in the hidden module issue will be resolved.
Also Read: Solve “Microsoft Excel Cannot Access the File” Error!
Fix 4- Uncheck the Missing References to Solve Compile Error in Hidden Module Excel
Missing references to the objects in the Excel workbook often trigger compile errors in Excel. However, you can easily overcome such situations by unchecking the missing references. Here’s how you can do so:
- Open Excel >> press the Alt+ F11 keys together to go into the file Visual Basic Editor.
- From the Tools menu, select the References
- Scroll down to the Available References box and uncheck all that starts with MISSING:
- Finally, click OK.
Fix 5- Move PDF Maker Files
If you are using Adobe Acrobat PDF Maker then to solve this issue you need to move the Pdfmaker.dot file and Pdfmaker.xla files to a different location. To do so follow the steps given below:
- Click on the Windows icon and type pdfmaker. *
- Click on all files and folders.
- In the All or part of the file name type pdfmaker. * and search
- Once the files are located, right-click on the pdfmaker.dot & pdfmaker.xla, and select the Cut.
- Go to the Desktop and Paste it
Fix 6- Remove Excel Add-ins
As already mentioned in the causes section, incompatible add-ins in Excel can lead to compile errors. It is worth checking & disabling the mismatched add-ins to troubleshoot the Excel compile error in hidden module sheet1. For this, you have to follow the below instructions carefully:
- Open Run box by pressing Win + R keys >> type excel /safe >> hit OK. This will open the Excel in a safe mode.
- Then, attempt to open the faulty Excel file. If the document opens without any error, then consider removing the newest installed add-ins.
- Go to the File tab >> click on Options >> Add-ins.
- In Add-ins, you have to search & select the most recent add-ins, >> click Go.
- Now, uncheck all the add-ins under Add-ins window >> click OK.
- At last, restart the Excel program to check if the problem is resolved.
Fix 7- Revert Office Updates
Updating Microsoft Office may also result in the occurrence of the compile error in Excel. If you are suspicious that this error has occurred after installing the latest MS Office updates, then simply revert to the previous version to solve the problem.
Fix 8- Update Latest Version of Adobe Acrobat
If the above method mentioned didn’t fix the Excel Compile error in the hidden module 2016 problem, then you can try updating the Adobe Acrobat version.
To update the add-in Adobe Acrobat, visit the official website of Adobe. You can find the newest updates in the search engine by searching the Adobe Acrobat Updates.
Fix 9- Repair Corrupted Excel Workbook
As we all know, corruption in the workbook often causes data inconsistencies and other issues in Excel including hidden modules, which may trigger compile errors. In such a situation, it is vital to repair the Excel file using Excel’s inbuilt Open and Repair tool to regain access to your spreadsheet. This utility can be used for free. To know how to use this feature, Click Here.
However, if Open and Repair fails to fix the corruption problem, it is likely your workbook is severely corrupted. In such a case, you must opt for an advanced Excel Repair Tool. This software not only repairs damaged, corrupted, or inaccessible Excel files but also recovers chart sheets, cell comments, formulas & other data from corrupted workbooks.
One can easily use this tool without the need for any professional and it supports all Excel versions.
Steps to Utilize MS Excel Repair Tool:
Related FAQs:
How Do I Know If I Have a Compile Error in A Hidden Module?
You will get error messages in a VBA editor. Besides you can run Excel's error-checking tool manually to identify the compile error in a hidden module.
Can Outdated Excel Versions Contribute to Compile Errors?
Yes, using an outdated Excel version can lead to compile errors or other Excel errors.
How Do I Turn Off Compile Error in Excel VBA?
You can turn off compile error in ExcelVBA by re-registering the OCX files using CMD and disabling the Add-ins.
Are There Online Communities Where I Can Seek Assistance for Excel Issues?
Absolutely, there are various online platforms like Microsoft Community and Stack Overflow where you can seek assistance for Excel problems.
Also Read: [6 Fixes] Cannot Edit A Macro On A Hidden Workbook
Wrap Up
Addressing “compile error in hidden module Excel this error commonly occurs when code is incompatible” requires an efficient approach and proactive coding practices. However, by following this comprehensive guide, you will not only fix this error but also build a foundation for error-free Excel practice.