Have you ever encountered the frustrating scenario where Microsoft Excel open but can’t see spreadsheet? Well, it is a common issue that many users experience, often leading to confusion & wasted time. In this optimized blog, I will discuss every aspect of this issue, including major roots and effective methods to solve it and get back to your work efficiently.
Read further to know more…
To repair corrupt Excel file, we recommend this tool:
This software will prevent Excel workbook data such as BI data, financial reports & other analytical information from corruption and data loss. With this software you can rebuild corrupt Excel files and restore every single visual representation & dataset to its original, intact state in 3 easy steps:
- Try Excel File Repair Tool rated Excellent by Softpedia, Softonic & CNET.
- Select the corrupt Excel file (XLS, XLSX) & click Repair to initiate the repair process.
- Preview the repaired files and click Save File to save the files at desired location.
Quick Resolutions:
Is It Possible to Fix Excel Open but Cannot See Spreadsheet Without Any Technical Support?
Yes, is it possible to fix MS Excel open but cannot see the spreadsheet issue by applying the solutions mentioned in this post. All these methods can be tried without any technical skills or support.
Why Is My Excel Worksheet Disappeared but Still Open?
When working with Excel, facing issues where the spreadsheet open but not visible can be annoying. This happens for countless reasons.
However, here I have listed the major causes of this problem let’s have a look:
- Hidden Excel file
- Faulty Excel COM add-ins
- Corrupted Office program
- Outdated Excel application
- Enabled ignore dynamic data exchange option
- Issues with display settings
- Problem with XLS/XLSX file associations
- Software conflicts.
Once the common reasons are extracted, it’s time to tackle the situation with the best fixes mentioned in the next section.
What to Do If Microsoft Excel Open but Can’t See Spreadsheet?
Let’s solve this issue by following the below troubleshooting techniques.
Method 1- Unhide the Excel Worksheet
The very first crucial step that you need to take to deal with can’t see open Excel file is checking if the Excel file is hidden. You can easily do so by following the below instructions:
- In MS Excel, go to the ‘View’ tab in the top ribbon.
- Under the windows section, click on Unhide.
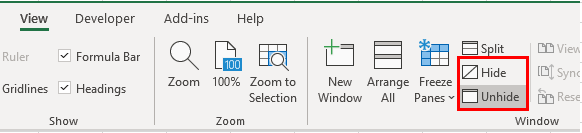
- Now, a dialog box will appear showing your spreadsheet name, click OK there.
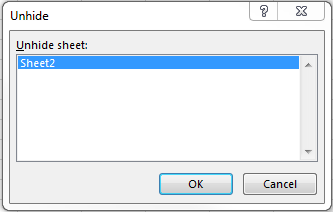
If still the issue persists, try further solutions.
Also Read: Fix Excel Opens Minimized Issue: 9 Easy Methods Revealed!
Method 2- End the Excel Process
If Excel still fails to open your worksheet properly, you can use the Task Manager to end an Excel process & then restart your program. This can assist in troubleshooting any underlying glitches that may be stopping Excel from opening.
Method 3- Disable Faulty Add-ins
Another possible method is to disable the problematic COM add-ins within Excel. Follow these steps to solve the Excel open not showing hiccup and make your spreadsheet accessible again:
- In Excel, go to the “File” tab >> Options.
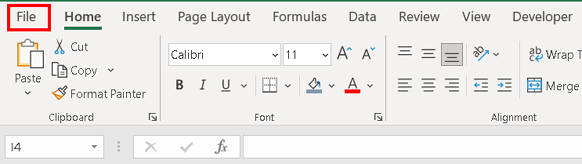
- Under the ‘Excel Options’ window, click on the Add-Ins.
- After that, select COM Add-ins from a ‘Manage’ drop-down.
- Then, click Go and uncheck the add-ins checkbox one by one from the COM Add-ins >> select OK.
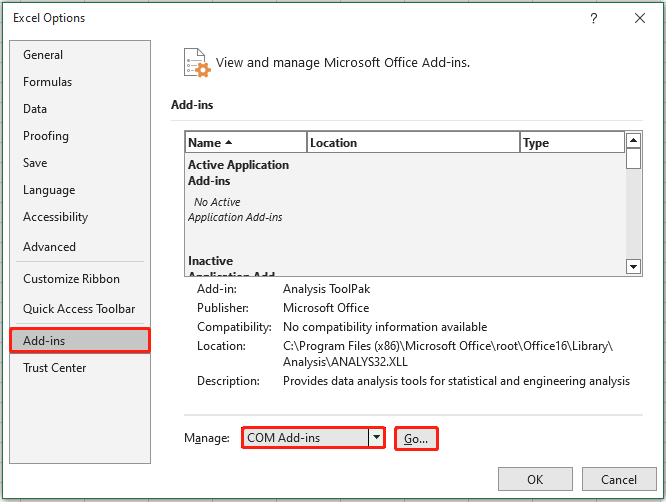
- Finally, reopen the Excel to check the problem.
Method 4- Boot Excel in a Safe Mode
Apart from the COM Add-ins, third-party applications may also conflict with the Excel program, causing hindrances in the worksheet. Opening Excel in safe mode can eventually help to disable faulty add-ins and third-party applications simultaneously and provide a seamless spreadsheet experience.
Note: After solving the problem don’t forget to exit from safe mode.
Method 5- Update an Excel Version
As already mentioned in the causes section, running an outdated Excel version could be the reason for the Excel spreadsheet not showing on screen. In such cases, updating the Excel version can assist in tackling the problem effectively.
Here are the complete steps to install the latest Excel version:
- Open Excel then go to the File >> “Account” option.
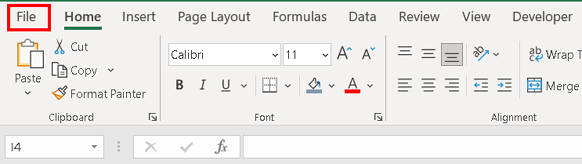
- Next, click on a “Product Information” then click “Updates Options.”
- At last, choose “Update Now.”
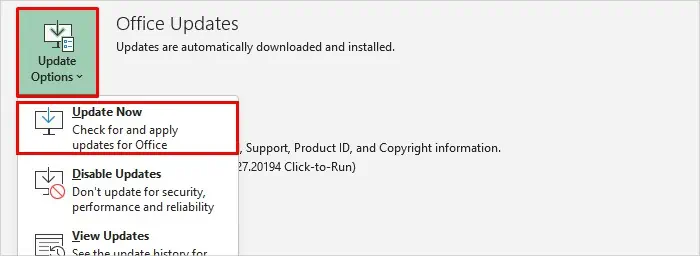
Method 6- Turn OFF the Ignore DDE Feature
When you double-click to open an XLSX file, a DDE sends a message or information to an Excel program to open that specific file. In case the ‘Ignore DDE’ option is checked in Excel, it may cause the Excel document to open a blank screen.
To overcome this situation, it is recommended to uncheck this option by following the below steps:
Please Note: The below steps do not apply to Excel 2019 & Office 365 users.
- In the Excel window, click on File > Options.
- Then, choose Advanced >> find a General section.
- Now, ensure the “Ignore other applications that use Dynamic Data Exchange (DDE)” box is unchecked.
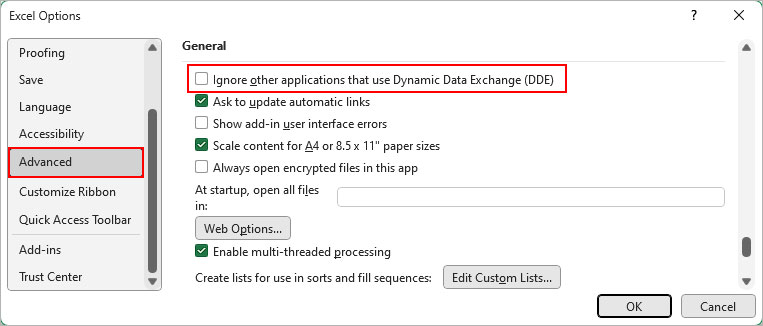
- To save the changes, click OK.
Also Read: Resolve Excel File Closes Immediately After Opening Issue
Method 7- Repair MS Office to Fix Excel Open but Can’t See Spreadsheet Issue
Many users have reported that MS Excel open but can’t see spreadsheet problem solved by repairing the MS Office program. There is a huge likelihood that corruption in MS Office restricts the file from opening properly.
Therefore, consider repairing it by following these steps and accessing Excel worksheets without any interruption.
Step 1- Go to Start menu >> Settings.
Step 2- Next, choose Apps from the left pane.
Step 3- After that, click on the Apps & Features or Installed Apps >> find Microsoft Office.

Step 4- Now, click on the 3 dots menu >> Advanced options.
Step 5- At this time, click on Online Repair >> Repair > Repair.
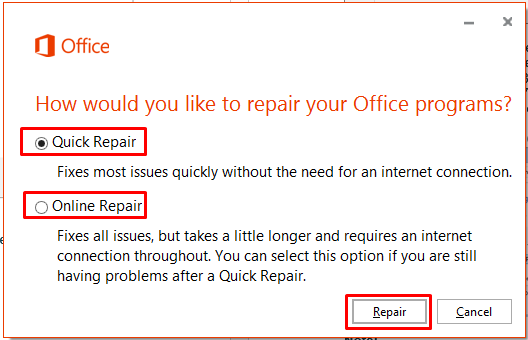
Method 8- Resetting the Excel File Associations
Last but not least, if none of the above methods work for you, then it is suggested to reset the Excel file associations by following these steps.
That’s it…
What If Excel Workbook Data Gets Deleted While Fixing This Issue?
While performing the aforementioned solutions, if your Excel file gets corrupted or its data gets deleted, opt for an advanced Excel Repair & Recovery Software. This program can repair severely corrupted Excel workbooks and restore all its components, including charts, tables, formulas, pivot tables, and many more with 100% integrity.
You can even try its free DEMO Version to know how it’s effective.
Related FAQs:
If closing and reopening the Excel application doesn't solve can't see open Excel file issue, consider restarting the program or PC.
To make an Excel file visible again, you have to:
Normal View is the default view when opening an Excel workbook.
It might be possible that your Excel add-ins or any third-party application is conflicting with the Excel program that’s why the spreadsheet blank when you open it in 2010.
In such a case, you need to make your Excel visible by navigating to View tab and then clicking the UNHIDE option. This will give you a list of hidden workbooks.
Yes, updating Excel software to the latest version may help to solve various issues or errors related to spreadsheets including Excel file opens but does not display data problem. What Should I Do If Closing & Reopening Excel Doesn't Work?
How Do I Make an Excel File Visible?
What Is the Default View When Opening Excel?
Why Is My Excel Spreadsheet Blank When I Open It 2010?
When Excel File Is Open but Not Visible?
Will Updating Excel Solve File Opens but Does Not Display Data Problem?
Also Read: Fix Excel Opening Files To A Blank Screen
Pack Up
So, we have at the end of this post. I hope this blog was able to assist you in solving spreadsheet open but not visible issues effectively. All the resolutions mentioned here are very effective and easy to apply to solve an Excel sheet open but can’t see it issue and get back to work without losing valuable time.
Thanks for reading!
References:
- https://answers.microsoft.com/en-us/msoffice/forum/all/my-excel-file-is-open-but-i-dont-see-it/a46e072c-4638-4f09-abaf-49a6c2e92de3
- https://learn.microsoft.com/en-us/office/troubleshoot/excel/excel-opens-blank
- https://support.microsoft.com/en-us/office/add-or-remove-add-ins-in-excel-0af570c4-5cf3-4fa9-9b88-403625a0b460
