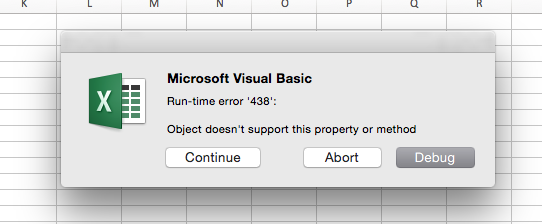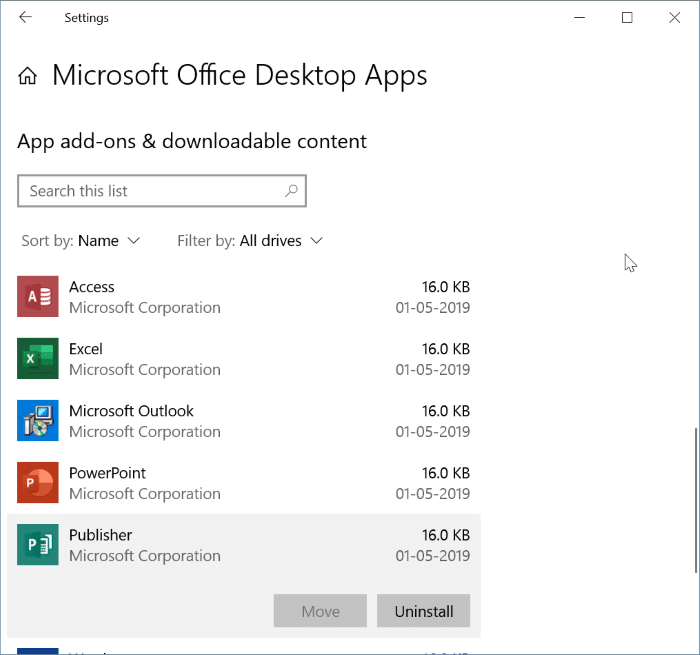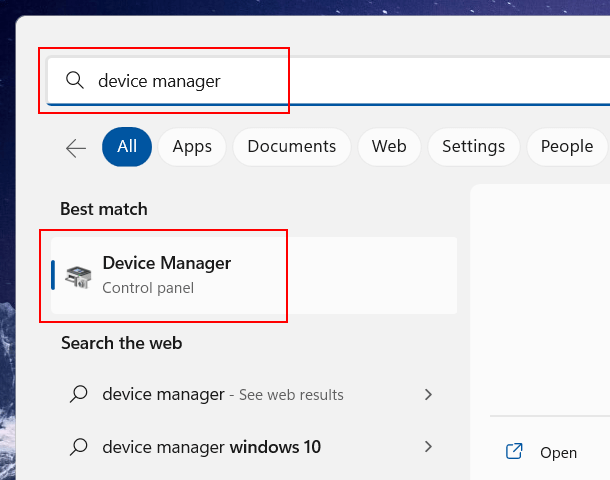While handling Excel spreadsheets or running a VBA code, encountering errors isn’t uncommon. One such cryptic error message that often baffles users is- “Run time error 438 Object doesn’t support this property or method.” In this article, I will explore the intricacies of this annoying error, its common causes, and provide quick solutions to resolve it.
Error Screenshot:
To repair corrupted Excel workbook and its objects, we recommend this tool:
This software will prevent Excel workbook data such as BI data, financial reports & other analytical information from corruption and data loss. With this software you can rebuild corrupt Excel files and restore every single visual representation & dataset to its original, intact state in 3 easy steps:
- Try Excel File Repair Tool rated Excellent by Softpedia, Softonic & CNET.
- Select the corrupt Excel file (XLS, XLSX) & click Repair to initiate the repair process.
- Preview the repaired files and click Save File to save the files at desired location.
Quick Fixes:
What Does Error 438 Mean?
When you try to execute the designed macro of MS Excel’s previous version into the latest MS Excel application, this error occurs. “Run-time error “438”: Object doesn’t support this property or method” indicates that the referring object doesn’t support the property or method when executing the Excel VBA.
Other situations in which you can face this hiccup:
- When an Excel user creates a toolbar in Excel by using visual basic code.
- Trying to use variables for workbook & worksheet name.
- When executing a program within which form is already allotted to a variable.
Why Runtime Error 438 Excel Occurs?
Before addressing the error, it’s essential to extract the root causes. Here are some common reasons behind this vexing error:
- Incorrect object references
- Corrupt or faulty Microsoft Works add-in
- Missing or corrupted Excel components
- Using an older version of the MS Office application
- Mismatched data types.
After catching the major culprits now you can easily make a keen check on how do i fix runtime error 438 in Excel.
Methods to Fix Excel Run Time Error 438 Object Doesn’t Support This Property or Method
Note: Try the below solutions carefully as some of the listed fixes may hamper your system settings if performed incorrectly.
Fix 1- Check The Codings
As we have already discussed, this error also occurs due to the incorrect creation of a macro or when the user tries to run the macro in which Excel objects don’t support the property or method. In such a situation, you need to tap on the Debug option or rewrite the coding within the VBA module.
If you are not having good command over the programming then you can contact Microsoft Advisory Services.
Fix 2- Check the Object References
Another foremost reason behind this error is missing or incorrect object references. All you need to do is to check whether the specified references are missing or incorrect, if found any issue then do correct them within the macros.
Also Read: Solving Run Time Error 424 Object Required in Excel: Your Last Stop!
Fix 3- Get the Latest Supporting MS Office Version
Excel object doesn’t support this property or method (error 438) also encountered while trying to work with the outdated macro function designed in the older version in the latest versions of MS Office application.
For this, I will recommend you get the supported version of the MS Office application in which you have designed it.
Fix 4- Uninstall Microsoft Works Add-in
It is seen that the Microsoft Works add-in generates this runtime error 438 Excel. So, uninstall this add-in just by following these steps:
- Go to the Start menu then click the Settings option and then on the Control Panel.
- Now tap the Add / Remove Programs.
- Hit the File Location present within the Options.
- From Uninstall/Install tab, choose the add-in suit i.e. Excel in Works. After that, tap the Add / Remove.
- Now carefully follow the screen instructions.
- Restart your PC and attempt to load Microsoft Excel again.
This will stop the error from occurring again because you have successfully uninstalled the problem causing Works for Word add-in the program.
Fix 5- Use Microsoft Fix-It #50356 to Fix Run Time Error 438 Object Doesn’t Support This Property Or Method
In many cases it is found that by downloading the Microsoft Fix-It #50356 user has successfully overcome the Excel error ‘438’: Object doesn’t support this property or method.
So, you can also download the Microsoft Fix-It Patch from this link. After complete downloading, the wizard will assist you throughout the tasks that you have to perform.
Through this Microsoft #50356 hotfix broken registry strings that are causing the issue can easily be repaired. This patch gives new keys on the behave of broken registry keys. If your registry keys are broken then your Windows application displays the error message. But after downloading this new patch on your PC your Window won’t show any error.
If even after trying the above fixes the problem won’t resolve then move to the next solution.
Fix 6- Reinstall The Device Drivers For The Device
Reinstalling the device driver can solve the Excel error 438. Try the following steps:
- Go to your system taskbar and tap on the start button. Here you will see a search box, in this box type device manager.
- After that choose the Device Manager.
- Make a right-click on the device name you need to uninstall and choose the Uninstall option.
- After uninstalling the device, restart your PC.
- Windows will try for driver reinstallation.
Fix 7- Repair Corrupted Excel Workbook & Its Components
Sometimes Excel sheet gets damaged or corrupted due to various reasons. Once the Excel spreadsheet gets corrupted, you can’t access it anymore or it starts throwing errors. In such a case, you should immediately go for Excel’s built-in Open and Repair tool to repair the corrupt file for free. To learn how to use this utility, Click Here.
Hence for a quick solution to repair and restore corrupt Excel files go with the recommended Excel Repair Tool. It is the best software for repairing severely damaged Excel files. It deeply scans the selected Excel files without making any changes to the original content and restores all the charts, objects, hidden sheets, pictures, clip charts, and other important Excel file content.
Also Read: Fix Excel Cannot Use Object Linking And Embedding Error
FAQs:
Why Does Excel Run-time Error 438 Occur When Running Macros?
This error generally occurs due to invalid macro code, faulty Excel add-ins or running an outdated Excel version.
How Do I Fix Macro Error 438?
To fix macro error 438 in Excel, you can clear the cache & cookies, update the Excel version and add-ins, or repair the installation.
Can Reinstalling Excel Resolve Object Doesn't Support This Property or Method (Error 438)?
Yes, repairing or reinstalling the Excel can resolve object doesn't support this property or method Excel error, especially if it's caused by corrupted/missing components.
What Is Paste Run Time Error 438 In VBA?
A paste runtime error 438 in VBA means that using a property or method that does not apply to a particular object.
Is There A Difference Between Excel Run Time Error 438 And Other VBA Errors?
Yes, run-time error 438 specifically pertains to issues with object properties or methods. Other Excel VBA errors may stem from different sources, like syntax errors or variable mismanagement.
Bottom Line
Excel run time error 438 object doesn’t support this property or method can be a baffling problem in worksheet automation & VBA programming. However, by identifying the major factors, and implementing the appropriate solutions mentioned in this blog, you can overcome this error & streamline your Excel workflow.
Good luck!