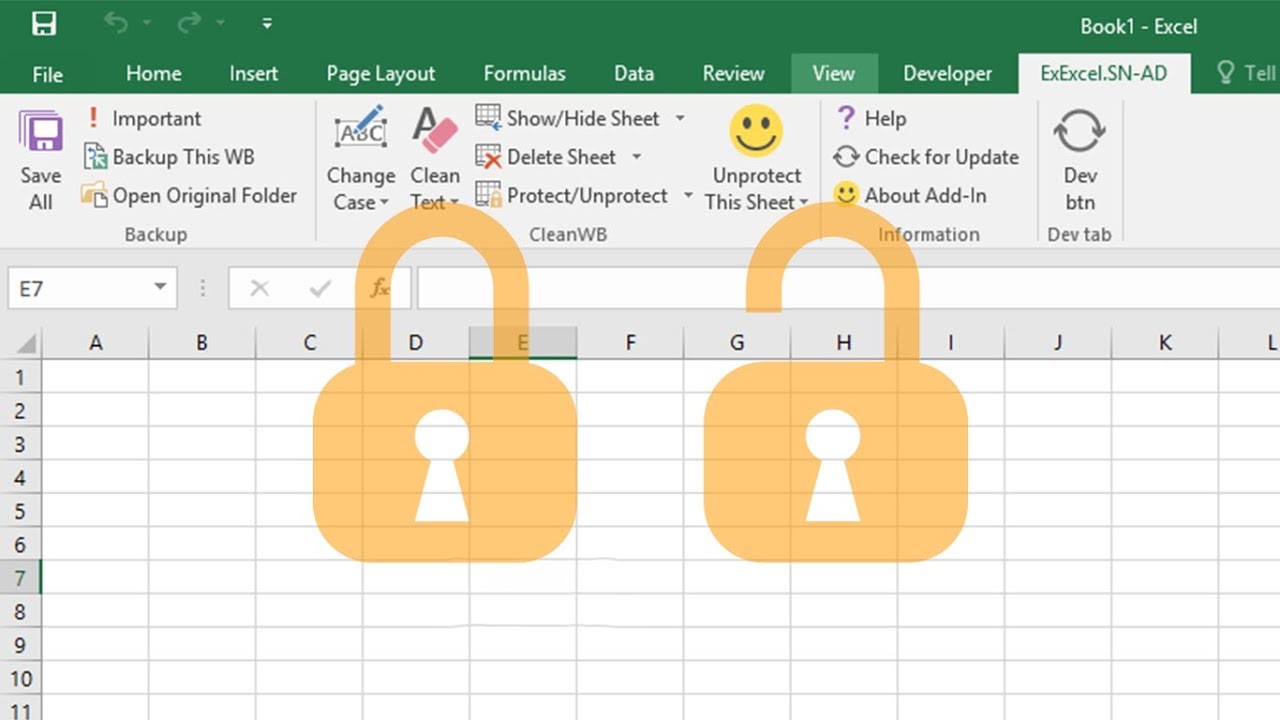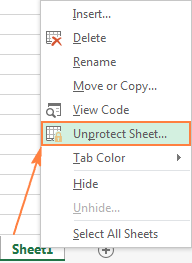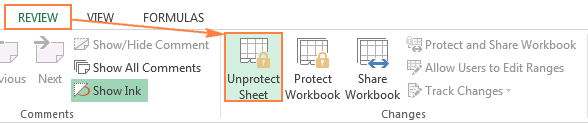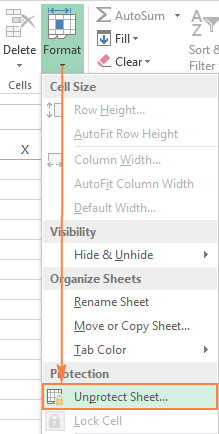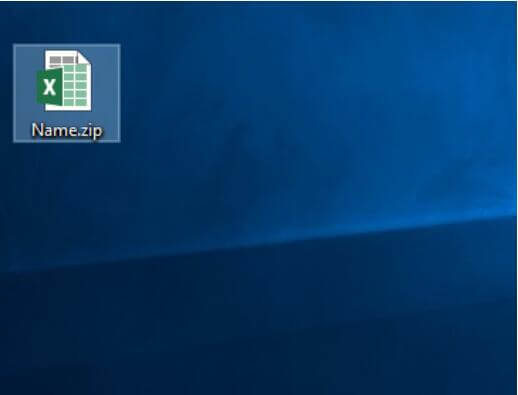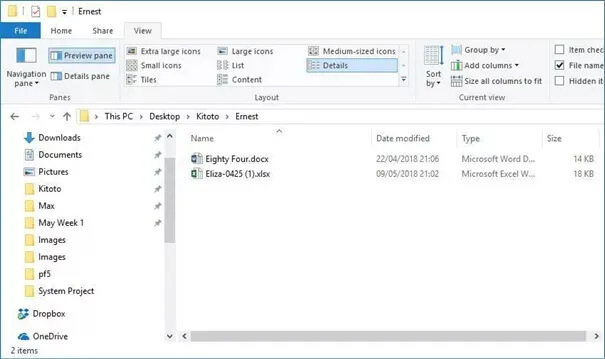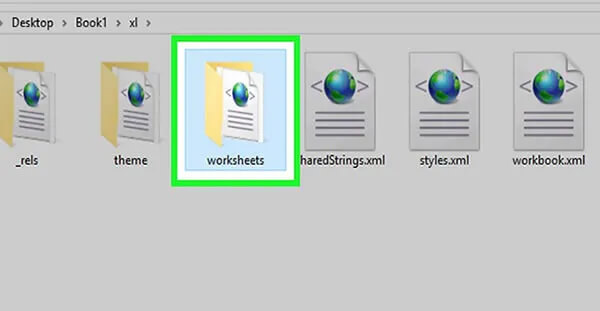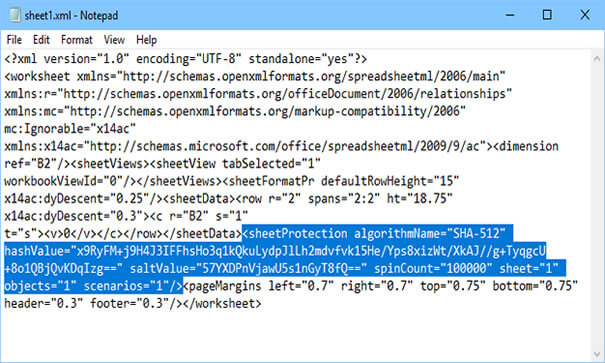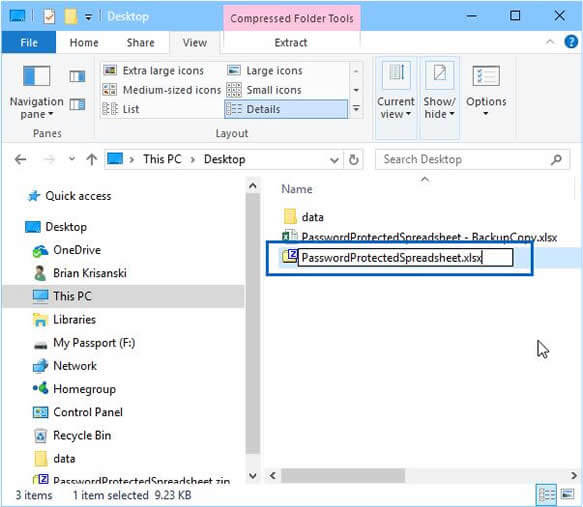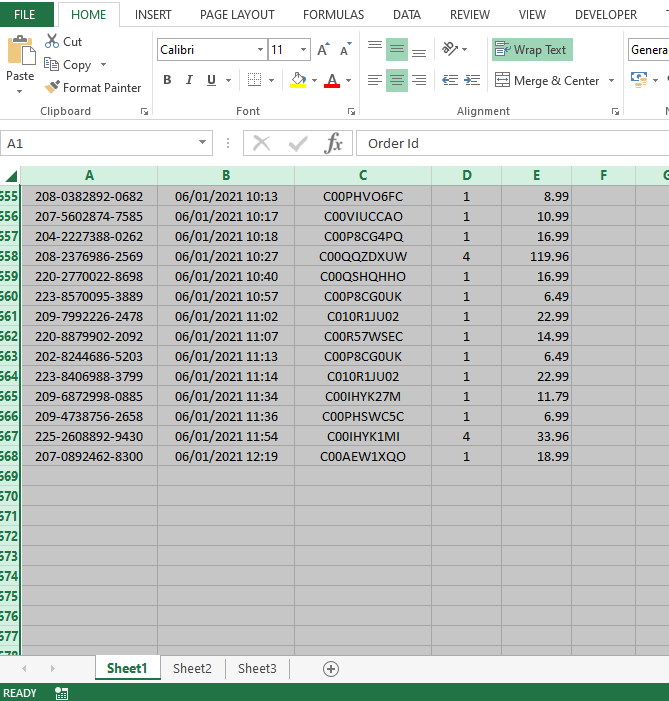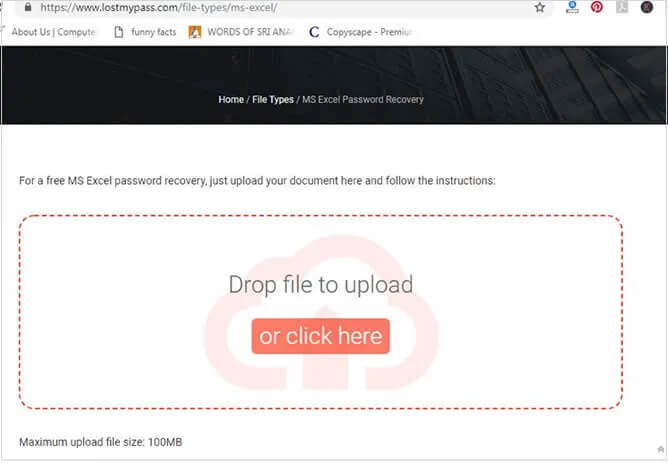In Microsoft Excel, users store their crucial official info and other data as per their convenience. Thus, with respect to the importance of Excel files, users protect their workbooks with a strong password to secure their data. However, forgetting passwords is a common human dilemma and the situation is really annoying. But don’t fret, in this blog, I will explore how to unlock Excel file password protected in no time with less effort.
To repair & recover corrupted Excel file data, we recommend this tool:
This software will prevent Excel workbook data such as BI data, financial reports & other analytical information from corruption and data loss. With this software you can rebuild corrupt Excel files and restore every single visual representation & dataset to its original, intact state in 3 easy steps:
- Try Excel File Repair Tool rated Excellent by Softpedia, Softonic & CNET.
- Select the corrupt Excel file (XLS, XLSX) & click Repair to initiate the repair process.
- Preview the repaired files and click Save File to save the files at desired location.
Quick Navigation:
- Part 1- Can I Unlock Password-Protected Excel?
- Part 2- Types of MS Excel Password
- Part 3- How to Unlock a Password-Protected Excel File with Password?
- Part 4- How to Unlock Excel File Password Protected without Knowing Password?
Can I Unlock Password Protected Excel?
Yes, you can unlock password protected Excel sheet. But the question is how, right? If you know the password for a protected sheet, then removing the protection is not at all a challenging task. However, if you don’t know, I recommend you reach out to the person who set the password. If he/she has also forgotten the password, you have to follow the step-by-step methods mentioned in one of the below sections.
Types of MS Excel Password
Before we get into the solutions of how to open password protected Excel file, let’s go through the types of MS Excel passwords and they are as follows:
1) Read-Only-Password: Read-Only password documents can be viewed and ready but you cannot change the password.
2) Workbook Structure Password: Workbook Structure Password can only protect the structure of the Excel worksheet but cannot protect the content.
3) Sheet Password: Sheet Password will allow the users only to modify, delete, or change the editable part of the existing worksheet, not all the parts of the workbook.
4) Open Password: Open Password is one the most basic types for the users to set the password for opening any document.
5) Modify Password: Modify Password is basically used in the corporate world where you can easily examine your workbook data but in order to make any kind of changes you have to enter your password first.
How to Unlock a Password Protected Excel File with Password?
If you know the password of your locked Excel file, then it’s tremendous, you can easily unprotect workbook by entering the password.
Here are 3 easy ways to do so:
Way 1:
- Open your MS Excel file, locate a password protected sheet, and right-tap on it.
- Next, select the “Unprotect Sheet…”. Now enter the password.
Way 2:
- Go to the “Review” tab in an opened protected sheet >> click on the “Unprotect Sheet.” Now enter the password to disable it.
Way 3:
- Go to a “Home” tab >> locate Cells section. Then, click on “Format” >> “Unprotect Sheet.“. Enter the password or click a button to unlock Excel files.
You’ll now be taken to an Excel file, ready to view & work on.
How to Unlock Excel File Password Protected without Knowing Password?
Follow the below methods to quickly unlock your Excel sheet without a password.
Method 1: Renaming the Excel File
This method is only useful for MS Excel 2010 or older versions. With the help of modifying the File Extension, users can get rid of it easily. So, to know the full process, just go through the steps given below:
- At first, make a backup of the Excel document which is password protected
- Press Ctrl + C to make a new copy for the protected Excel document
- Then, right-click on the password-protected Excel file and choose the Rename menu
- A dialog box will appear to rename
- Here, change the file extension name from .csv or .xls or .xlsx to .zip extension
- After that unzip the document from the zip file
- Search for the file that ends with the .xml format
- Then, double click on the XML file and open it with the XML editor
- Select the Enter key and click on the Yes button to proceed
- Now, with the help of archiving software like WinZIP or 7ZIP tool or ZIP, you can extract the ZIP files
- After that, double click on the folder named as xl
- A spreadsheet file will appear and open that file with Notepad
- Now, press Ctrl + F to find the word SheetProtection and look for the line that starts with “<sheetProtection algorithmName=”SHA-512″ hashValue=“
- Delete that word and save the file
- Here, change the .zip file to .csv or .xls or .xlsx format and press the Enter key
- Press Ctrl + S to save the Excel file and close it.
Method 2: Copy the Password-Protected Sheet Data to Another Spreadsheet
Another efficient method that you can try is to copy the entire content of the protected sheet to a new worksheet.
Follow these steps:
- Open a protected sheet.
- Now, with a cursor located in a cell A1, you have to press Shift + Ctrl + End in order to select all cells of the worksheet.
- Then, press the Ctrl + Ckeys together to copy the cells.
- Make a new Excel sheet in a current workbook. You can even make a different workbook (by pressing Ctrl + N).
- Under a new empty worksheet, press the Ctrl + Vkeys together to paste the data of the protected sheet.
Also Read: Unveiling Clarity: How to Remove Watermark in Excel in Seconds?
Method 3: How To Unlock Excel File Password Protected With VBA?
If you’re an Excel 2010 or earlier version user, you can open Excel password protected file with VBA. Many users have found this method helpful in their cases, you must try it.
Follow the below instructions carefully to run the VBA code:
- Open your document >> Switch to a protected sheet.
- Then, press the Alt + F11 keys to open a Visual Basic Editor.
- After this, right-tap on a workbook name >> choose the Insert> Module option from a context menu.
- Now, paste the below code into the opened window:
Sub PasswordBreaker()
‘Breaks worksheet password protection.
Dim i As Integer, j As Integer, k As Integer
Dim l As Integer, m As Integer, n As Integer
Dim i1 As Integer, i2 As Integer, i3 As Integer
Dim i4 As Integer, i5 As Integer, i6 As Integer
On Error Resume Next For i = 65 To 66:
For j = 65 To 66: For k = 65 To 66 For l = 65 To 66: For m = 65 To 66: For i1 = 65 To 66 For i2 = 65 To 66: For i3 = 65 To 66: For i4 = 65 To 66 For i5 = 65 To 66: For i6 = 65 To 66: For n = 32 To 126 ActiveSheet.Unprotect Chr(i) & Chr(j) & Chr(k) & _ Chr(l) & Chr(m) & Chr(i1) & Chr(i2) & Chr(i3) & _ Chr(i4) & Chr(i5) & Chr(i6) & Chr(n) If
ActiveSheet.ProtectContents = False Then MsgBox “Password is ” & Chr(i) & Chr(j) & _ Chr(k) & Chr(l) & Chr(m) & Chr(i1) & Chr(i2) & _ Chr(i3) & Chr(i4) & Chr(i5) & Chr(i6) & Chr(n) Exit Sub End If Next: Next: Next: Next: Next: Next Next: Next: Next: Next: Next: Next
End Sub
- Press the F5 key or you can click on Run option on a toolbar & wait for a few minutes.
- At this time, the macro will report a cracked password, which isn’t the original one & not permanent. Click OK to make your sheet unprotected!
Method 4: Unprotect Excel Workbook Without Password Online Free
In order to know how to unlock a password protected Excel file online, follow these steps:
- At first, you should have a good and stable Internet connection.
- Then open the online website to unlock password protected Excel file.
- Here you will find the Drop file to upload or click here option.
- Drag the targeted locked Excel workbook data to the web screen or you can browse the particular Excel file from the system to upload.
- After the uploading is over, the process for password protected Excel file not opening issue will start to solve it.
- You will able to view the recovery process with the help of a progress bar as shown on your computer screen.
- Let the process get completed, then you will be able to crack the unlock password as it will show on your screen.
How to Repair Excel Workbook?
While you are saving your important Excel document with a password for the protection of your files sometimes accidentally or by mistake, some of the files get corrupted or deleted. So in that case, you have a professionally recommended tool i.e. MS Excel Repair & Recovery Tool to get back your all important files.
With the help of this advanced tool, you can easily recover all sorts of corrupted, damaged lost, or deleted Excel files also.
This is a very helpful and useful software to restore all types of MS Excel files with ease which includes all the versions of Excel, i.e. Excel 2000, 2003, 2007, 2010, 2016 & 2019.
Steps to Utilize MS Excel Repair & Recovery Tool:
Also Read: Open Excel in Safe Mode: The Lifesaver for Excel Spreadsheets
Frequently Asked Questions:
How to Open a Password Protected Excel File If Forgot Password?
By following the solutions revealed above in this post, you can open a protected Excel file even if you remember the password.
Is It Safe to Use Third-Party Software for Unlocking Excel Files?
Yes, but you should opt for the reputable 3rd-party tools for unlocking Excel files.
How Can I Prevent Forgetting My Excel Password?
Regularly updating & changing your passwords, you can prevent forgetting your Excel password.
What Should I Do If the Password Hint Doesn't Help?
If all the methods fail, consider seeking help from experts.
Can I Unlock an Excel File Without Losing Data?
Yes, by implementing the methods discussed in this blog, you can unlock an Excel workbook without losing data.
Bottom Line
In this guide, I have discovered a few effective workarounds on how to open password protected Excel file with or without a password. Remember, handling passwords is an ongoing process, and with the right practices, you can certify the security of your Excel files without compromising accessibility.