Excel file 0-byte indicates that no content or data is present in the file and thus its size is showing zero. A file showing 0-byte size usually means something has happened wrong in the file and thus you can’t read and write such files. It happens for various reasons, such as sudden system crashes, improper file transfers, etc. When this happens, it may seem impossible to recover the lost data. In this blog, I will show you how to recover 0 bytes Excel file successfully.
To recover data from corrupt Excel file, we recommend this tool:
This software will prevent Excel workbook data such as BI data, financial reports & other analytical information from corruption and data loss. With this software you can rebuild corrupt Excel files and restore every single visual representation & dataset to its original, intact state in 3 easy steps:
- Try Excel File Repair Tool rated Excellent by Softpedia, Softonic & CNET.
- Select the corrupt Excel file (XLS, XLSX) & click Repair to initiate the repair process.
- Preview the repaired files and click Save File to save the files at desired location.
Why Excel File Showing 0 Bytes?
To recover 0 bytes Excel file, it’s very important to know the exact reason which turning your correct working Excel file into 0 bytes size. Here is the complete list of all the causes responsible for this.
Scenario 1: Hard Drive Is Showing 0 Bytes
- Remove external hard drive without allowing the safe permission
- Unexpected PC crashing
- Presence of bad sectors on system hard drive
- Interruption while resizing partition of the hard drive
- sudden power cut off or improper System shutdown
Scenario 2: Excel Files Got Corrupted
- The intrusion of Viruses, and malware infection in Excel file.
- Downloaded or Uploaded the Excel files with some unsupported attributes.
- The file version is not compatible with the Excel edition and others.
- Using incompletely downloaded or uploaded Excel files.
- Incomplete Excel files received through archived mail attachments or emails.
After trying all the above fixes you can easily overcome the 0 Byte Excel file size issue.
Can Zero-Byte Files Be Recovered?
Yes, zero-byte files can be recovered easily. All you need to do is go for a professional Excel Data Recovery Tool for restoring zero-byte files. In the next section, you will find the user guide of this software and other manual ways to recover 0kb Excel file.
Also Read; How to Restore Macros in Excel Spreadsheet?
How to Recover 0 Bytes Excel File?
Well, there is no exact solution so below check out some troubleshooting steps to repair the corrupted Excel workbook.
The given fixes are easy to execute but it is recommended before following any of the fixes create a valid backup of your Excel file to avoid the permanent data loss situation.
1. Try Changing Up The File Extensions
Note: Applicable for files stored in PC’s hard drive or storage device that suddenly starts showing 0 byte.
It is seen that when any files saved on the storage device start displaying 0KB size then its file extension is also got saved as .000.
To fix this 0 bytes file size error, you can follow this step of changing the extension of your infected files.
Try changing the Excel file extensions as this can be a reason for getting the Excel 0 byte error message.
Follow the steps to do so:
- First, right-click hard drive partition or storage device > choose Properties;
- Click Tools > Check now then click Start > Close > Cancel.
- Now, openthe hard drive partition or storage device and click the address field > type: FOUND.000 > Enter.
- Next, rename the repaired file and as well change the file extension with the same format of 0-byte files like .xlsx > and Save the file somewhere else.
- Open the latest saved file > check the file data > close and save it again on some other location (your 0 byte file is restored to reuse it again)
- Lastly, format storage devices or hard drives store files again.
Hope changing the Excel file extension will help you to recover 0 bytes corrupt Excel file.
3# Use Some Zip Tools
Note: this solution is applicable for all the files having unsupported attribute issues.
Most of the Excel files having unsupported attributes also throw this type of 0 byte file error. The best way to fix this issue is to use a normal zip tool to compress Excel files and then share them with others.
Here are some best ZIP tool recommendations: WinZip, 7-Zip, WinRAR, etc.
4# Show Hidden Files
This method applies to all those hidden files which are replaced with the zero-byte file on the storage devices.
If your Hard drive got damaged or infected by the intrusion of an unknown virus. In that case, chances are high that your Excel files also get replaced/hidden by the 0-byte file.
Here are the steps that you need to follow to unhide all the hidden Excel files on your device:
- Go to the start menu and in the search box type show hidden files.
- Choose the option “show hidden files and folders”. This will open the file explorer window on your screen.
- Now from the Advanced setting hit the “show hidden files and folders and drive” option and tap the ok button.
- After performing all these tasks now you are able to see all the hidden Excel files.
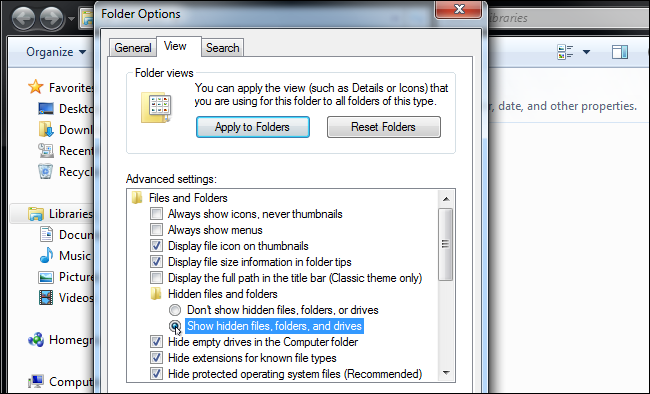
5# Recover 0 Bytes Corrupted Excel File
Even after removing the 0-byte virus if still, if you are still unable to get your correct Excel file then approach the professionally recommended MS Excel Repair Tool.
It is the best tool to handle any kind of data loss that occurs in your device due to deleting formatting corruption or any other reasons.
This tool allows you to easily restore all corrupt Excel files including the charts, worksheet properties cell comments, and other important data. With the help of this, you can fix all sorts of issues, corruption, and errors in Excel workbooks.
This is a unique tool to repair multiple Excel files in one repair cycle and recover the entire data in a preferred location. It is easy to use and compatible with both Windows as well as Mac operating systems. This supports the entire Excel version and the demo version is free.
Steps To Utilize MS Excel Repair Tool:
6# Use Microsoft File Recovery mode
Excel files automatically start in File Recovery mode when the workbook detects any corruption.
This helps you to recover the Excel data but if in case the workbook doesn’t start automatically then follow the manual process to open File Recovery Mode.
Follow the steps to do so:
If you are still getting 0 byte files size error in Excel then use this Microsoft File Recovery mode.
- Hit the File > Open tab.
- Make a click over the folder in which 0 0-byte Excel file is present.
- Now choose the 0 bytes Excel in the open dialog box.
- Hit the arrow sign present beside the “Open” From the list of options choose “Open and Repair”.

- Tap to the “Repair” button to start 0 byte file recovery.

Hope the Repair option helps you to recover data but if not then choose Extract Data for extracting formulas and values from the Excel workbook.
Also Read: How to Recover Excel File That Was Saved Over? – 4 Easy Ways!
7# Re-upload, Re-download, Re-send Files
Note: Applicable to all incompletely downloaded, uploaded, or received files either through email or available online.
Just because of this incomplete downloading, uploading through network or mail Excel files easily get turned into 0 bytes.
To fix this issue you need to resend or re-download your Excel file.
- Re-upload the Excel file online.
- If the problem is from your side then ask the other party user to resend the Excel file.
- Re-download your excel file again.
8# Scan Your Excel file For Virus Infection
It is found that the virus, malware, or the other encryption tool causes Excel to file 0-byte error.
So, here it is recommended to scan your system with a Malware Removal tool to scan detect and remove the virus or malware infections.
Perform a deep scan of the Excel file that shows 0 byte error.
You can scan your system with the best Virus Removal Tool, to scan, detect, and fix a malicious virus, a malware infection.
Also Read: Top 5 Methods to Repair & Recover Virus Corrupted Excel Files
9# Revert Last Saved Excel Version
If while working your Excel workbook gets corrupted and you are unable to save the changes then try to revert the Excel workbook to last save or the previous version.
Follow the steps to do so:
This method is very helpful to restore lost Excel spreadsheets. Let’s know how it is to be used.
- Open the File Explorer on your PC and search for your Excel file.
- Choose your lost data Excel file and right-click over it. From the list of options choose “Properties”.
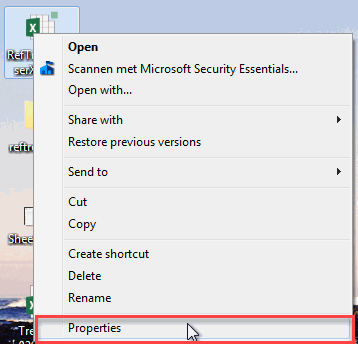
- Tap to the “Previous Versions” tab and after that choose the preferred version in which you want to get back your Excel file.
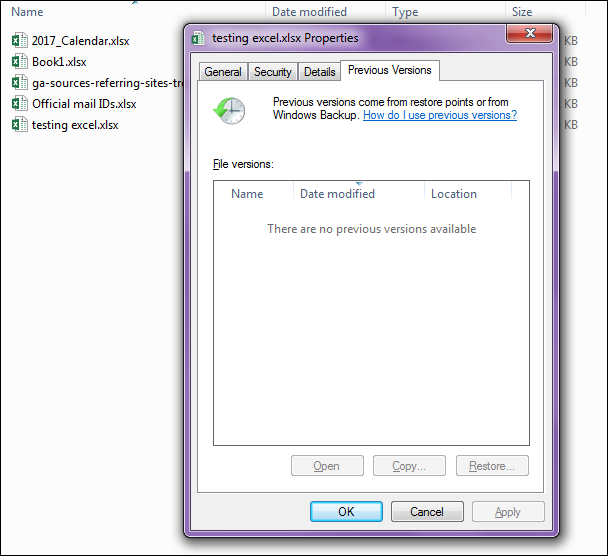
- At last click on the “Restore” button.
By using these steps you can restore lost Excel file from older versions of Microsoft Windows.
Note: You can lose the recent changes in your Excel Workbook when it opens.
10# Set the Calculation Option to Manual
Well, if in case after getting the error message, you are unable to open Excel workbook then try changing the automatic calculation settings to manual.
Follow the steps:
- Click File > New > open Blank workbook.
- Click File > Options.
- In the Formulas > under Calculation Options > choose Manual > OK.
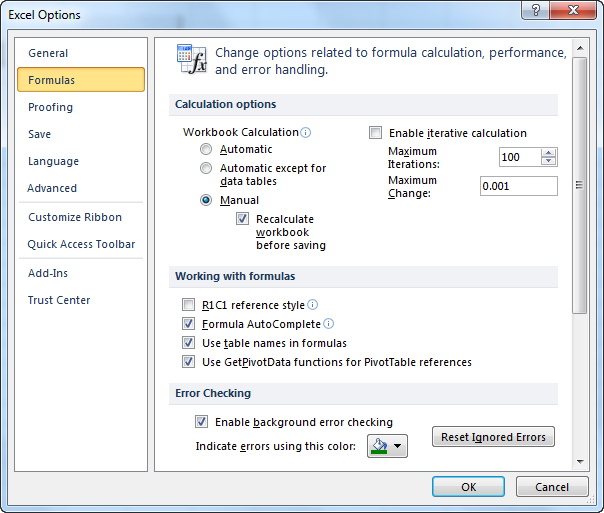
- Now click File > Open > find the corrupt Workbook and open it.
11# Recover 0 Byte Excel Files In CMD
The solution is applicable in all cases where a zero-byte file size issue is caused because of an unknown device error.
When your Excel file starts showing 0 byte for the corrupted file system in that case you can try to fix this error using the CMD commands.
- Hit the windows+ R button from your keyboard to open the run dialogue box. After that type CMD text in it and press the enter button.
- this will open the command prompt window on your screen
- Now type chkdsk /f e: and press the enter button (in the given command you can replace the e: hard drive partition in which your excel file showing 0-byte file resides.
- Wait until the command executes over your order and works to fix 0 byte file error in the storage partition that you have assigned.

Preventive Tips to Avoid 0 Bytes Excel Files
To prevent losing your Excel files in the future, follow these tips:
- Enable AutoSave in Excel to prevent unexpected data loss.
- Use reliable antivirus software to prevent malware infections.
- Regularly back up files to an external drive or cloud storage.
- Shut down your system properly to avoid corruption issues.
- Check your storage device health to detect and fix bad sectors early.
Related FAQs:
What If a File Is 0 Bytes?
A zero-byte file is a computer file holding no data; it has a length or size of zero bytes.
Why Does My File Transfer Go to 0 Bytes?
Sometimes, a hard drive's copy speed displays 0 bytes as it is not formatted to a proper file system.
How Do I Recover an Empty Excel File?
To recover an empty Excel file, you have to click on File menu >> Info >> Manage Document >> Recover Unsaved Workbooks in Excel.
Sum Up:
Here in this article, I have put down all the working solutions that will help you to recover 0 bytes Excel file. So try them one by one to restore 0 byte files in Excel.
However, if none of the given fixes helps you then make use of the automatic repair utility to fix the error and recover the workbook data automatically with ease.
Apart from that, as we all know the Excel is an essential part of daily life, so it is always recommended to take the best preventive steps to protect your Excel files from being getting corrupted.
Always make a valid backup of your crucial Excel file data and scan your system deeply with a good antivirus program to avoid getting the virus or malware corruption.
If, in case you have any additional questions concerning the ones presented, do tell us in the comments section below. You can also follow us on Facebook and Twitter social media pages.







