As we all know, Excel is the most versatile and widely used spreadsheet program, but still prone to errors and corruption. One such error that often perplexes users is the “We found a problem with some content in Excel” error. In this blog, I will discuss the intricacies of this error, mention its causes, and most importantly how to fix it to ensure smooth sailing with your Excel sheets.
Screenshot of this error:

To fix corrupt Excel file, we recommend this tool:
This software will prevent Excel workbook data such as BI data, financial reports & other analytical information from corruption and data loss. With this software you can rebuild corrupt Excel files and restore every single visual representation & dataset to its original, intact state in 3 easy steps:
- Try Excel File Repair Tool rated Excellent by Softpedia, Softonic & CNET.
- Select the corrupt Excel file (XLS, XLSX) & click Repair to initiate the repair process.
- Preview the repaired files and click Save File to save the files at desired location.
What Does “Microsoft Excel We Found a Problem with Some Content Error” Mean?
This warning message typically appears when trying to open an Excel workbook. When this error occurs it simply means that you won’t be able to edit or make changes in the document.
However, we found some problem with content in Excel error occurs due to various factors, including:
- There is something in the spreadsheet or a feature enabled that is stopping the AutoSave.
- File corruption during saving or transmission.
- You are trying to open your Excel file that is saved over the network shared drive.
- Incompatible or outdated version of Excel.
- The string gets added in the Excel cell in place of the numeric value.
- Formula’s Text values are exceeded to 255 characters.
How to Fix We Found A Problem With Some Content In Excel Error?
Take a glance over the fixes to resolve the Excel error we found a problem with some content:
Method 1: Open File Recovery Mode
Excel File Recovery Mode is the recovery utility designed to automatically open the Excel workbook if any inconsistency is found in the worksheet. However, if Excel fails to open the File Recovery Mode automatically then try opening it manually.
Follow the steps to do so:
- Click File menu > choose Open.
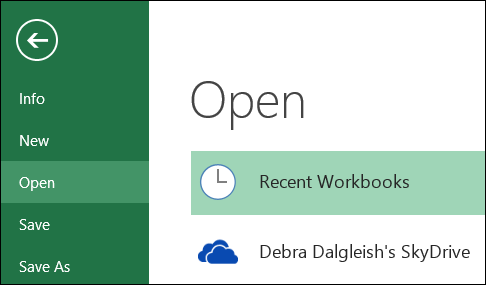
- Now in the Open dialog box > move to the folder location where the corrupt Excel file is saved.
- And choose the corrupt file > click on arrow sign presented next to Open button > select Open and Repair option.
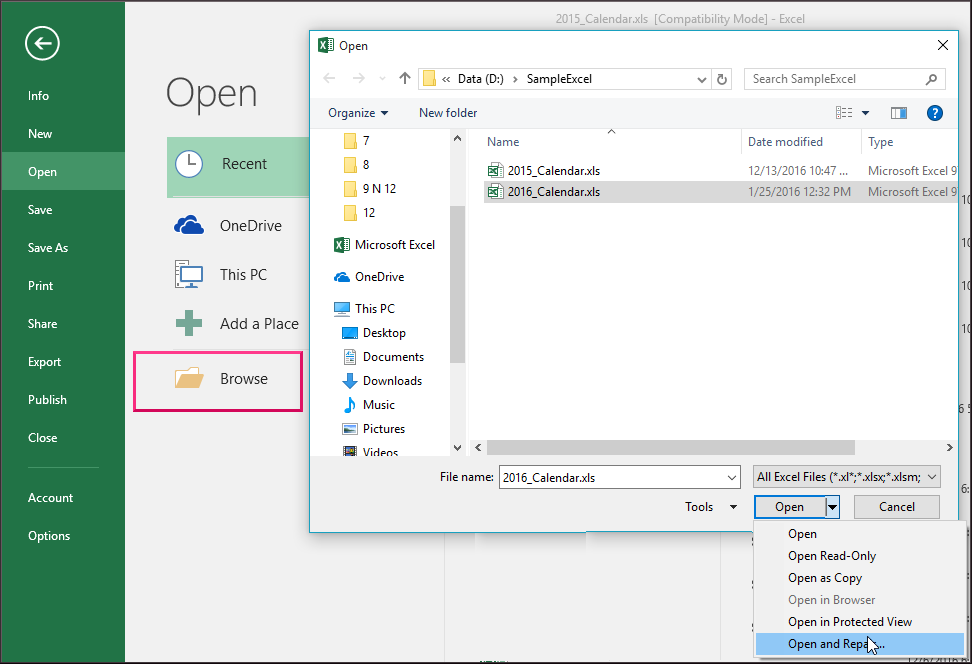
- If you want to fix the maximum possible workbook > click Repair.
- Or if want to recover data from the workbook > choose Extract Data (this will extract the entire possible formulae and values from the workbook.)

Hope doing this will help you fix the error but if in case the workbook gets corrupted then this shows it has become inaccessible and was not opened.
Also Read: Excel “Sorry We Couldn’t Find Your File. Was It Moved Renamed or Deleted” Error!
Method 2: Set Calculation To Manual
Try setting the calculation option to manual from automatic in Excel to make the file accessible.
Doing this will stop the workbook from recalculating the values and might help you open the Excel 2013 file.
Follow the steps to do so:
- Click on File and then click on New.
- Under New, click on the Blank workbook option.

- Then click on the File menu and click on Options.
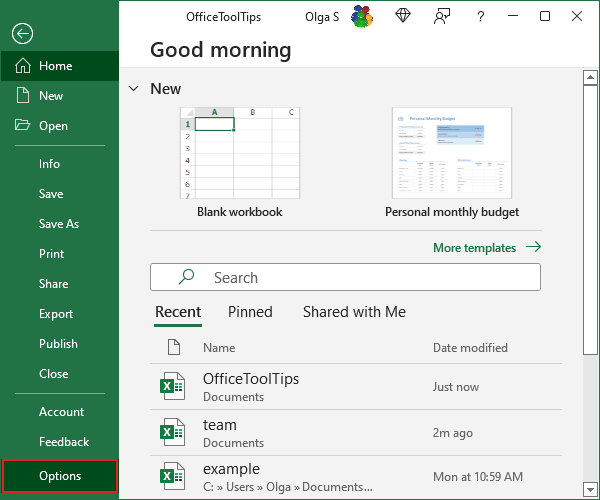
- Under the Formulas category, pick Manual in Calculation options and click on OK.
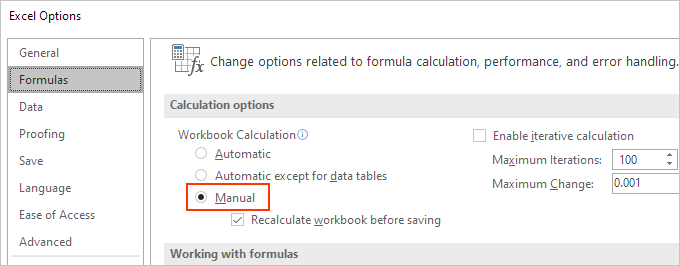
- Click on the File menu and then click Open.
- Navigate to the corrupt workbook and then double-click to open.
Method 3: Copy XLS To Remove Unreadable Content Error
If you are facing the error “We found a problem with some content in <filename>. Do you want us to try to recover as much as we can? If you trust the source of this workbook, click Yes” while trying to open Excel 2013 workbook, then try to make it read-only to recover its entire content.
Follow the steps to do so:
- Open the Excel 2013 workbook in ‘read-only’ mode > try copying its entire contents.

- Now create a new workbook > paste the entire contents from the corrupted file to the new file.
Method 4: Use External References To Link To The Damaged Workbook
Well, if none of the above-given solutions will help you to fix Excel we found a problem with some content error then here try the last manual solution.
Make use of external references to link to the damaged workbook, to fix Excel unreadable content error.
Please Note: Implementing this will help you to recover data content only, the formulas or the calculated values are not.
Follow the steps to do so:
- Click on File > Open > locate the corrupt file saved folder.
- Now right-click file > click on Copy from context menu > Cancel.
- Again, click File > New > under New option > click Blank workbook.
- Now in the cell A1 of the new workbook > type =File Name!A1 (the File Name indicates the name of the corrupted workbook copied in step 2).
- If Update Values box appears > click the corrupt workbook > OK.
- If Select Sheet box appears > click the appropriate sheet > OK.
- Next choose cell A1 > click Home > click on Copy (or, Ctrl +C).
- Starting in cell A1 > choose the same size area as that of the cell range in the damaged workbook.
- Click on Home > choose Paste (or Ctrl + V).
- Keep the range of cells selected > click on Home > Copy.
- Lastly, click on Home > click the arrow linked with Paste > under Paste Values click on Values.
Doing this will remove the corrupt workbook link, only content data is left
Hope after following the manual fixes the Excel 2013 content error is resolved but if not then make use of the automatic repair utility to fix the error.
Method 5: Use Automatic Repair Utility to Fix We Found a Problem with Some Content in Excel Error
Make use of the professionally recommended MS Excel Repair Tool to repair corrupt, damaged as well as errors in Excel files. This tool allows to easily restore all corrupt Excel files including the charts, worksheet properties cell comments, and other important data. With the help of this, you can fix all sorts of issues, corruption, and errors in Excel workbooks.
This is a unique tool to repair multiple Excel files in one repair cycle and recover the entire data in a preferred location. It is easy to use and compatible with both Windows as well as Mac operating systems. It supports the entire Excel version and the demo version is free.
Steps To Utilize MS Excel Repair Tool:
Unique FAQs:
Where Can I Solve Excel Problems?
To solve Excel problem, navigate to the Data tab, under the Analysis group, simply click on Solver.
Can I Recover Data from Corrupted Excel Workbook?
Yes, by using the advanced and most reliable Excel Recovery Tool, you can recover data from a corrupted Excel workbook.
When Excel Is Not Working & Showing This Error?
When Microsoft Excel stop responding and start displaying this error, consider updating your Excel version or repairing Microsoft Office.
Will Updating Excel Resolve the Error?
Yes, updating the Excel software to the latest version may resolve this error along with other Excel problems.
Can I Prevent This Error from Occurring in The Future?
By following the below tips, you can prevent this error from occurring in the future:
- Regularly backup Excel worksheet data to prevent data loss due to file corruption.
- Don’t use unsupported file formats.
- Keep Excel software & operating system up to date to leverage the latest security patches.
Conclusion
Hope after following the given fixes the Excel 2013 content error is resolved.
Make use of the given solutions one by one and check if this helped you to fix Excel we found a problem with some content error and recovered the data stored in it. However, if none of the manual solutions worked for you then try to automatic repair utility to fix the error and recover the entire data stored in it.
Additionally, Excel is an essential application used in daily life, so it is recommended to handle the Excel file properly and follow the best preventive steps to protect your Excel files from getting corrupted.







