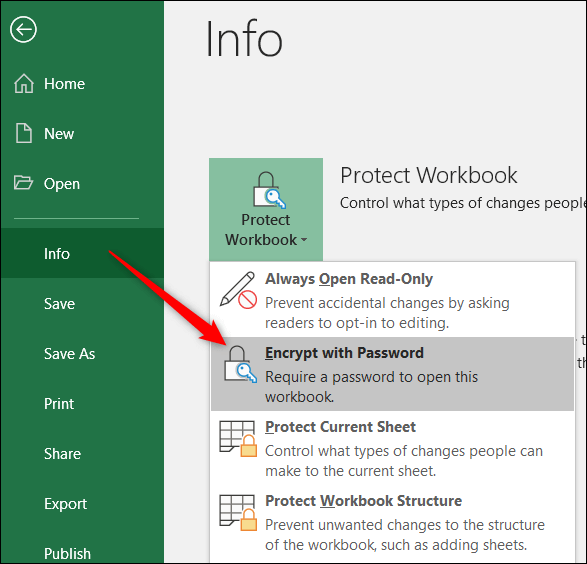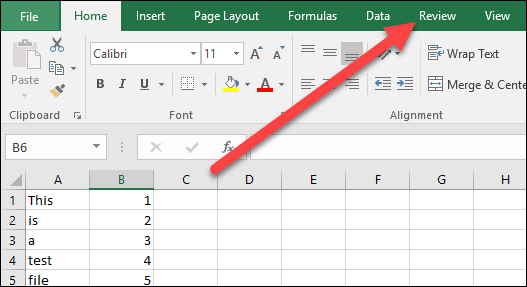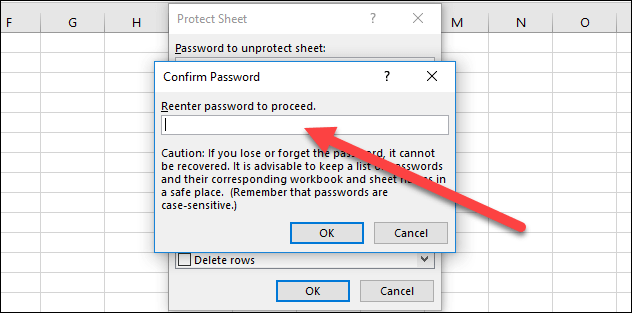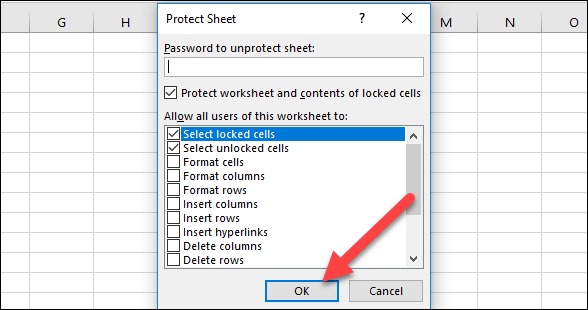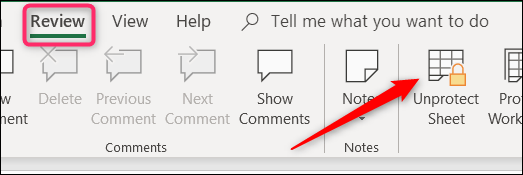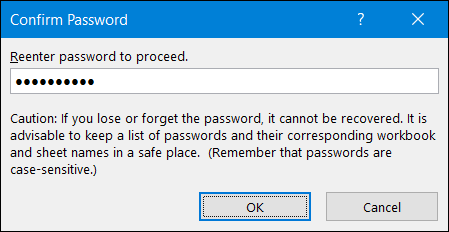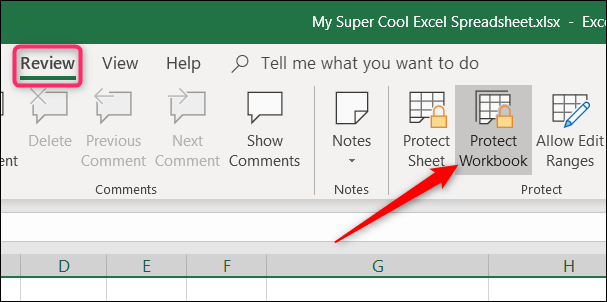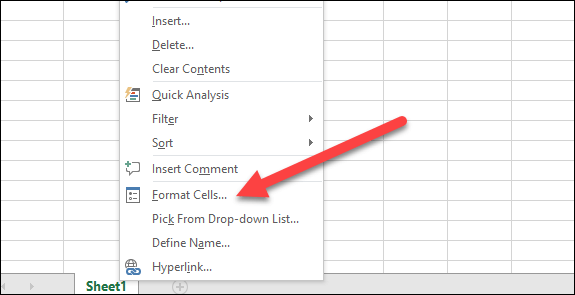Wants to prevent your Excel data from being modified by any other user but don’t know how to protect Excel workbook from editing?
Well, we all have this fear of Excel data mess up before giving our Excel workbook to anyone. Right…?
Fortunately, Excel offers its user with some amazing built-in utilities to prevent Excel workbook editing.
Today, you will get to know about all such smart tricks to protect Excel workbook from editing through this post.
What’s The Need For Protecting Excel Workbook?
The very important reason for protecting Excel file from editing is to prevent users from deliberately or accidentally making changes in the worksheet.
Let’s understand this more clearly with an example:
Suppose you have maintained a report of team status in your worksheet. In which you want that your team member will add data only in specific cells and won’t modify any other data of your worksheet.
In such cases, Excel worksheet protection will only make certain parts of your sheets editable. Thus none of the users will be able to make changes in any other regions of the worksheet.
To repair corrupt Excel workbook, we recommend this tool:
This software will prevent Excel workbook data such as BI data, financial reports & other analytical information from corruption and data loss. With this software you can rebuild corrupt Excel files and restore every single visual representation & dataset to its original, intact state in 3 easy steps:
- Try Excel File Repair Tool rated Excellent by Softpedia, Softonic & CNET.
- Select the corrupt Excel file (XLS, XLSX) & click Repair to initiate the repair process.
- Preview the repaired files and click Save File to save the files at desired location.
How To Protect Excel Workbook From Editing?
There are various ways to protect Excel workbook from editing. But it’s up to you whether you want to apply security to your Excel workbook, file, Worksheet, or in specific cells.
- Protect Excel File From Editing
- Protect Excel Workbook From Editing
- Protect Excel Worksheet From Editing
- Protect Excel Workbook’s Structure From Editing
- Protect Excel Cells From Editing
Trick 1# Protect Excel File From Editing
“Mark As Final” Excel option is used for Protecting Excel File From Editing by another user. It’s like a reminder more than protecting Excel by turning OFF the typing-editing commands.
One can easily identify that the Excel file is protected from editing by seeing the marked as final icon which appears on the status bar.
Steps to apply Mark As Final for protecting Excel File from editing:
- Just open the Excel file in which you want to apply this mark as final option.
- Tap to the following: file > Info > Protect Workbook > Mark as Final options.
- Hit the ok button to save and apply the changes.
Trick 2# Protect Excel Workbook From Editing
If you want to protect the complete of your workbook from editing then you have two options to perform.
- Encrypting your Excel Workbook with the Password
- Making your workbook read-only
1. Encrypt Excel Workbook With A Password
To protect Excel Workbook from editing the very first option is to encrypt the workbook with some password.
So that whenever anyone else tries to open your Excel workbook, firstly they need to enter the password.
Note: try you need to set some tough Password that no one can guess.
Steps to encrypt Excel workbook with a password:
- Open your Excel file and click on the following options: File>info>Protect Workbook.
- From the Protect Workbook drop-down options choose the “Encrypt with Password”.
- In the opened window of Encrypt Document, just enter the password which you want to set. After that click to the ok.
Note: read the caution lines carefully and set the password that you don’t forget.
- For the password confirmation, you are asked to enter the password two times. After that click the OK button.
- To check whether your Excel workbook gets encrypted properly or not, You need to close your already opened workbook and re-open it again.
If later on, you want to remove password from Excel workbook then follow the steps given in this tutorial: Top 3 Methods To Unlock Password Protected Excel File
2. Make A Workbook Read-Only
Making Excel workbook read-only is very easy. This option doesn’t give any real protection so any user who is opening the file can easily enable the editing option. But it will give suggestions to the other user for being careful while making changes in the file.
- At first, Open your Excel workbook which you want to make read-only.
- Now Go to the file > info> Protect Workbook.
- Now from the drop-down options of Protect Workbook choose the “always open read only”.
- After applying this, whenever anyone tries to open the Excel file, they will get the warning that the file is opened in read-only mode.
- For removing up this read-only setting, just go to the File > Protect Workbook Now toggle the “Always Open Read-Only” setting off.
Helpful Article: 7 Quick Ways To Fix Excel File Read Only Error
Trick 3# Protect Excel Worksheet From Editing
Another option of preventing Excel workbook from editing is by protecting each individual worksheet.
Using this option you can easily lock all the cells from being edited by anyone. Protect Excel Worksheet means no can edit or delete its content.
Follow the below steps to Protect Excel Worksheet From Editing:
- From the Excel ribbon tap to the “Review” tab.
- Now from the changes group make a tap on the “Protect Sheet.”
- Assign the password which you want to set for unlocking your Excel sheet in the future again.
- Enter the password one more time to make a confirmation and hit the ok.
- Choose the permissions from the listed option of “allow all users of this worksheet to” and then click the ok.
- For removing up the protection, go to the “Review” tab and hit the button “Unprotect Sheet”.
- Enter the password and click the “OK” button.
- Now your sheet is unprotected. So you have to apply for the protection again whenever you need it.
Trick 4# Protect Excel Workbook’s Structure From Editing
Another option to prevent workbook from editing is by protecting the Excel workbook’s structure.
Follow the steps to Protect Excel Workbook’s Structure From Editing:
- Go to the File menu in your opened Excel file. After that click on the following: Info> Protect Workbook> protect workbook structure.
- Assign the password and click the “OK”.
- Re-enter the password again for confirmation and click “OK.”
- After applying this option, anyone can open your Excel document but they can’t access its structural commands.
- If another user knows your password, they can easily access these commands. Only they need to make click over the “Review” tab and tap on the “Protect Workbook”.
- After that, they have to enter the password and now the structural commands get available.
This action will remove your Excel workbook structure protection from the document. For restating it, just go back to the File menu and protect your workbook once more.
Trick 5# Protect Excel Cells From Editing
If you want to protect only specific cells of your Excel sheet from editing then locking those cells is the best option.
Apply the following steps to protect specific cells from editing:
- Choose the cells which you want to lock from editing.
- Now, make a right-click over your selected cells. After that choose the command “Format Cells”.
- In the Format Cells window, go to the “Protection”.
- Uncheck the checkbox present across the “Locked”.
- Hit the ok.
Helpful article: How To Lock And Unlock Cells, Formulas In Microsoft Excel 2016?
What Happens When You Protect A Workbook In Excel?
Protecting a workbook in Excel is basically used for controlling the access of another user within the workbook structure.
Excel workbook protection isn’t the security feature and you can’t use it as a means of protection for your intellectual property.
This option forbids other users from making any changes in the worksheets and also makes a strong defense against the hidden worksheets.
As there are so many Excel password remover tools available. So it’s that tough for any user to crack your password and edit your workbook.
It’s better to keep a backup of all your work before giving it to other users.
What Is The Difference Between Protect Sheet And Protect Workbook In Excel?
- Workbook-level:
With the application of this Workbook-level security you can lock the workbook structure by setting up the password. Locking up workbook structure prevent third party user from hiding, renaming, adding, moving the Excel worksheets.
- Worksheet-level:
Whereas with the application of worksheet level protection, you can easily keep control of other users working styles within your worksheets. As you have the option to specify what other users can do in the Excel worksheet.
Thus it assures you that none of your worksheet important data gets affected.
Suppose, if you want that the user will only add columns and rows or can only sort or use the auto filters. In that case, once you enable the sheet protection, you can easily protect other elements like ranges, formulas, cells, and ActiveX or Form controls.
How To Retrieve Lost Or Deleted Excel Workbook Data?
Following the above-given tricks, you can easily protect Excel workbooks from editing. But if due to misdeeds of any other user you get stuck into worksheet corruption, deletion, or missing like situations.
In that case, also you have the option left, so don’t get worried…!
It is recommended to try the Excel Repair Tool for easy repair and recovery of corrupted, damaged, and inaccessible data from the Excel workbook. This tool is well capable of fixing different errors and issues related to the Excel workbook and recover deleted Excel data.
With this unique tool, you can restore entire data including the charts, worksheet properties cell comments, and other data without doing any modification. It is easy to use and support all Excel versions.
So, try the given solutions to recover corrupted Excel workbook data.
Wrap Up:
You have the option to use one or more protection levels in your Excel workbook s per your requirements.
Using all the options to protect Excel workbook from editing is completely depends on the security level which you want to apply for your Excel data.
You can opt for encrypting your shared Excel file along with enabling the worksheet or workbook protection. If you are applying the worksheet protection feature on your personal workbook to safeguard Excel formulas from deletion.
If, in case you have any additional questions concerning the ones presented, do tell us in the comments section below or you can also visit our Repair MS Excel social account Facebook and Twitter page.
Good Luck….