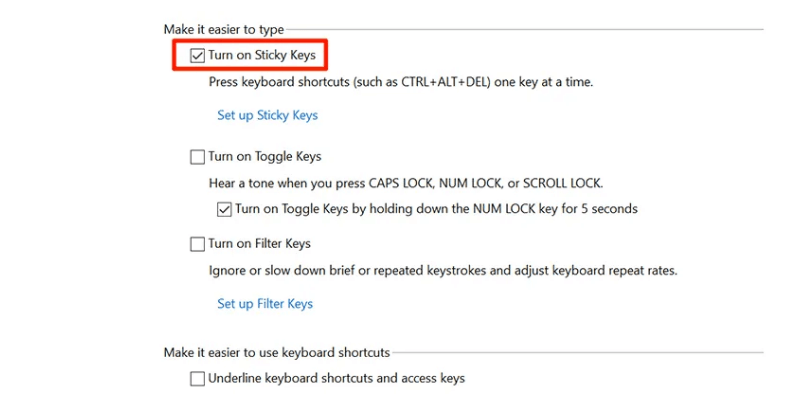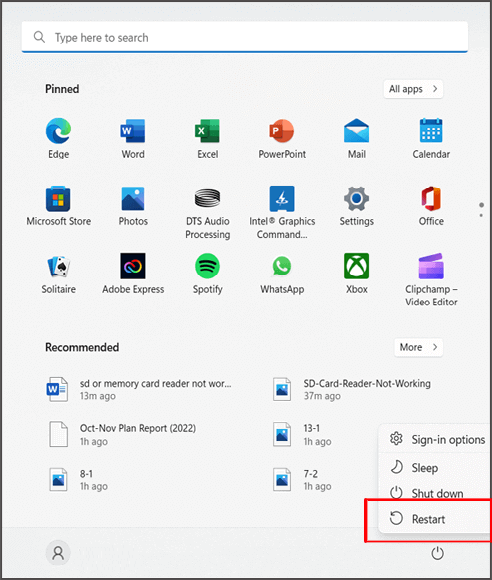Last night, while working on my Excel spreadsheet, I was trying to use the arrow keys for easy switching between the cells, but the arrow keys are not working in Excel. I was feeling very depressed at that moment. Luckily, I found some quick methods by applying which I had easily fix this issue. However, those fixes are outlined in this post.
So, let’s check out this post, try the solutions, and get Excel working smoothly again.
To fix corrupted Excel files, we recommend this tool:
This software will prevent Excel workbook data such as BI data, financial reports & other analytical information from corruption and data loss. With this software you can rebuild corrupt Excel files and restore every single visual representation & dataset to its original, intact state in 3 easy steps:
- Try Excel File Repair Tool rated Excellent by Softpedia, Softonic & CNET.
- Select the corrupt Excel file (XLS, XLSX) & click Repair to initiate the repair process.
- Preview the repaired files and click Save File to save the files at desired location.
Quick Fixes:
- Enable Sticky Keys
- Unfreeze Rows And Columns
- Disable Add-Ins
- Unprotect the Excel workbook.
- Let The Calculation Process Get Over
- Disable Scroll Lock
- Reboot Your PC
- Take Exit from Formula Entry mode
- Fix Arrow Keys Not Working In Excel Mac
What Is The Function Of Arrow Keys In Excel?
Arrow keys have become a vital part of our day-to-day work involving PCs, and so in MS Excel spreadsheets. They are basically used for easy switching between the cells. These arrow keys help in easy direction access, so you can move from one Excel worksheet cell to another in just a single key press.
Sometimes these arrow keys won’t work in Excel; however, if you are frustrated with this behavior of the arrow keys. Then you are probably looking for the fixes to resolve this.
But before fixing it, let’s know the common reasons behind this issue.
Why Are My Arrow Keys Not Working In Excel?
The arrow keys not working issue has different potential culprits that might generate the odd behavior and trigger it. A few of the common ones are listed below:
- Scroll Lock Key is enabled
- Corrupted Add-in or Add-in conflict
- An Excel add-in conflict is causing the issue
- The sticky Keys glitch is keeping the scroll lock enabled
- Freeze Panes have locked the visible area of the sheet
- The Excel sheet is protected
- Complex formulas are processing
- Excel is in Formula Entry mode.
After catching detail on why arrow keys are not working in Excel now, it’s time to move on to the very important aspect i.e how to fix the Excel arrow key not working problem.
Let’s take a look…
How To Fix Arrow Keys Not Working In Excel Problem?
Fix 1- Enable Sticky Keys
The very first method you must try to troubleshoot this issue is by enabling the sticky keys. May sound weird to you because sticky keys are not directly related to the arrow keys or your Excel application. But in many cases, it’s found worth resolving the arrow key not working in Windows 10.
Follow the steps to enable these sticky keys:
- Go to your system’s Control Panel and open it.
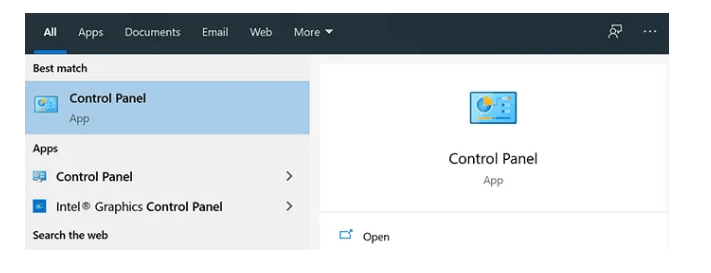
- Hit the Ease of Access Center option twice.
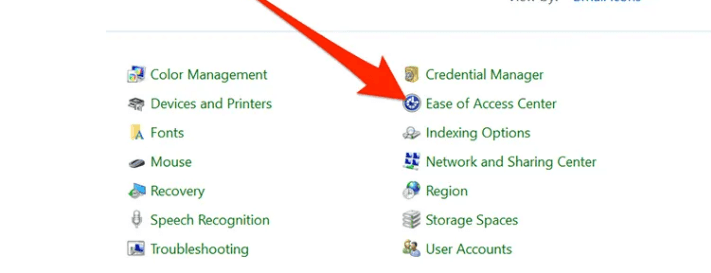
- Now tap to the Make the keyboard easier to use option.
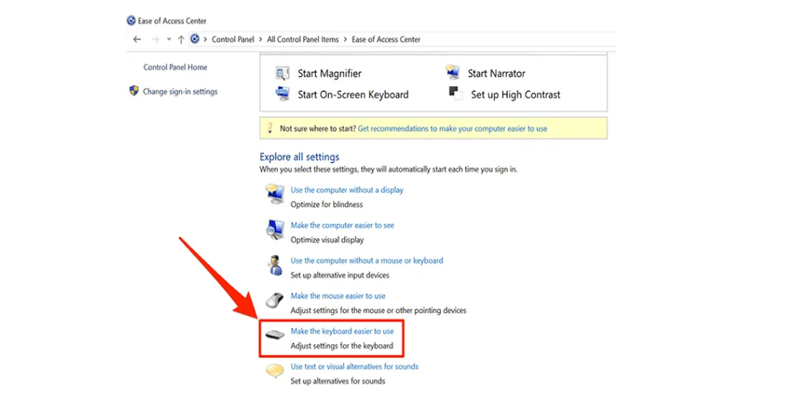
- In the opened window, go to the “make it easier to type” Make a check across the Turn on Sticky Keys option and hit the OK button.
Fix 2- Unfreeze Rows And Columns
Another fix that you must try to avoid this Excel arrow keys not moving cells issue is unfreezing the column and rows present in the current view.
If the entire cells with which you want to work come under the group of locked columns or rows then obviously your arrow won’t work in Excel at that time.
In that case, if you are not okay with the idea of unlocking those locked columns and rows then zoom your Excel sheet. This will help you to see sections of the spreadsheet which is locked. So, now you can easily use the arrow keys in unlocked areas.
Also Read: How to Fix #SPILL Error Excel (5 Easy Ways)
Fix 3- Disable Add-Ins
Though Excel add-ins are very useful in Excel, sometimes they cause conflicts too. So you need to find that conflicting add-in to resolve the arrow key not working in Excel problem. Once you get that add-in just disable it and check whether the arrow keys are working or not.
Well, its quite easy to disable add-in in Excel but if you don’t know how to do this then follow these steps:
- Start your Excel.
- Tap to the “file” menu, and from the left sidebar hit the “Options”.
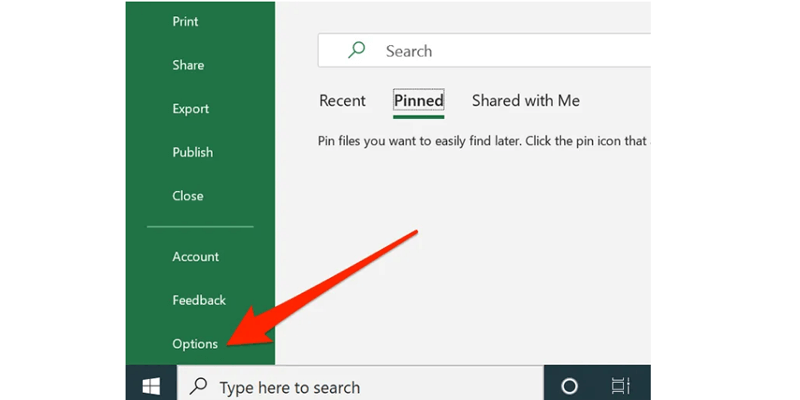
- Hit the add-ins in the left sidebar to see the settings of the Excel add-ins.
- From the drop-down menu choose the Excel Add-in and hit the Go option.
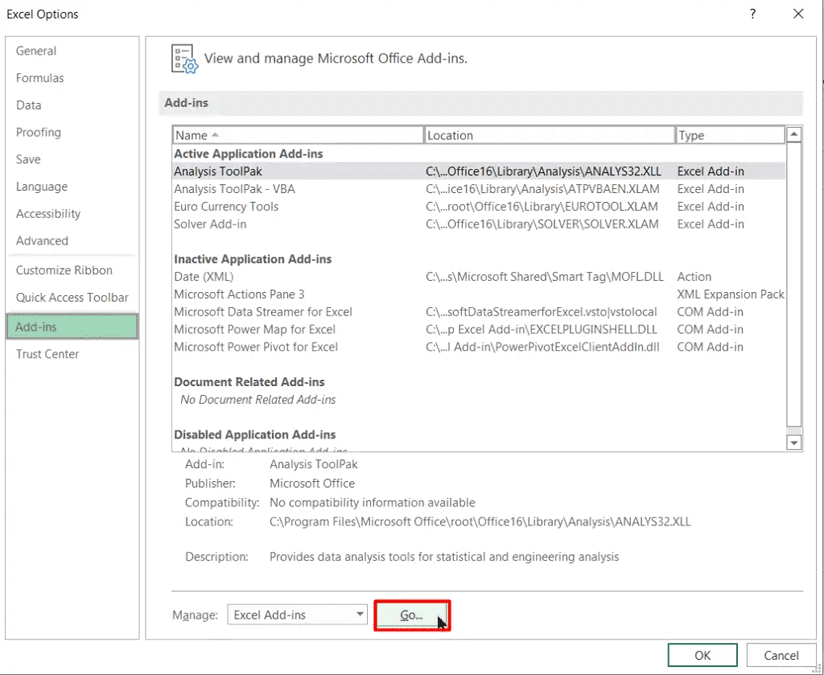
- Choose all the add-ins and hit the OK button.
- Repeat the same steps for all the options present in the dropdown menu. So as to disable all your Excel add-ins.
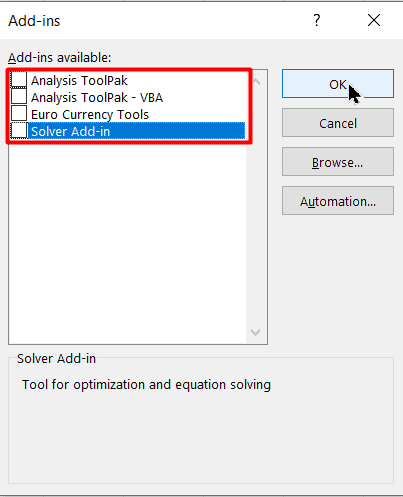
- One by one enable it and check if the issue is fixed or not.
Fix 4- Unprotect the Excel workbook.
Another method that must-try is unprotecting your Excel workbook. As in the protected worksheet or workbook, you are not allowed to choose the cells nor you can scroll to them.
So firstly you need to unprotect your Excel sheet and then only your arrow key will work. When all task gets over then lock or protect them again.
Helpful article: How to Lock Cells in Excel to Protect Them?
Fix 5- Let The Calculation Process Get Over
If you are doing multiple calculations then wait for a while because sometimes it takes a long time to complete the process. It will hinder you from doing navigation around your Excel sheets by using the arrow keys.
Fix 6- Disable Scroll Lock
One very common reason behind arrow keys doesn’t work in Excel is due to the enable scroll lock feature.
As long as this, the scroll lock feature kept enabled the arrow keys won’t work.
On your keyboard, you can see the light glowing over the scroll button. It shows that your scroll lock button is turned on. You have to turn it off for making your arrow key back to work again.
If the error is due to this reason then fix it by applying a few changes.
- Hit the scroll lock key present on your keyboard. This will disable the scroll lock.
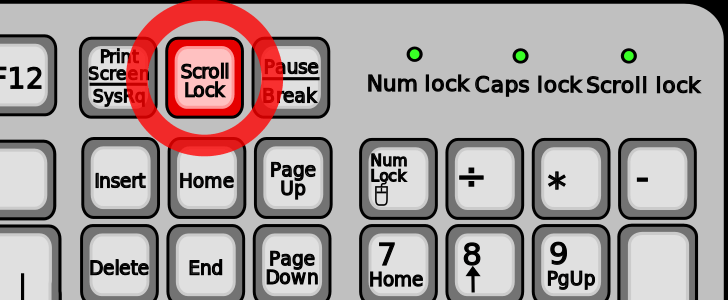
- Make sure that the scroll lock light is no longer glowing on your keyboard.
Fix 7- Reboot Your PC to Fix Arrow Keys Not Working in Excel on Laptop Shortcut Key
If all the above solutions fail to get rid of this problem, then once you can reboot your PC and check the arrow keys for switching between the cells.
Most of the users have found this method helpful in their cases. But, be careful & save all your crucial files before restarting your device.
For restarting your PC:
- Go to Start menu.
- Click on Power button >> tap on Restart.
Fix 8- Take Exit from Formula Entry mode
Exit yourself from the Excel formula entry mode by pressing the enter option. You get into this formula entry mode when you choose the Excel cell and then type =. After that, you start typing the function.
In this formula entry mode if you press over the arrow keys then the selected cell within the formula gets changed. But this arrow key won’t cooperate with the cursor of your sheet.
- To get the arrow key back to work just press the Enter and Ctrl+Z buttons. This will undo the current formula.
- Performing this task can be confusing so make sure you enter the data correctly into the cells.
Fix Arrow Keys Not Working In Excel Mac
Generally, Mac keyboards don’t allot with a scroll lock button so disabling this feature is a tough task for you. But don’t get worried because there are some workarounds that use the AppleScript to fix arrow keys not working in Excel Mac.
This method will make an AppleScript and execute it while you use your Excel application on your PC. It will make your arrow keys work in the Excel program.
The creation of AppleScript and its execution may sound a bit tougher to you but actually, it’s not. Just follow the steps given below.
- Tap to the Launchpad and search for the TextEdit. Hit to open it.
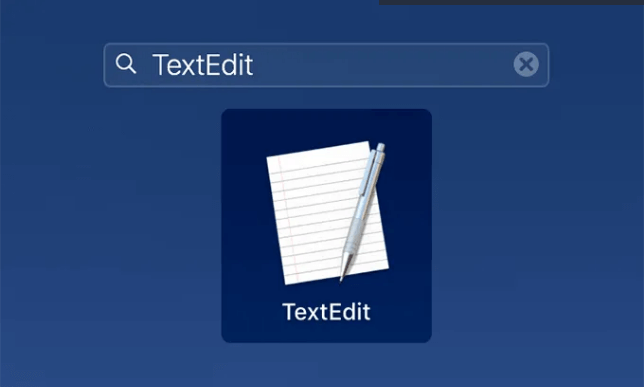
- Go to the File menu and choose the New option for the creation of a new document.
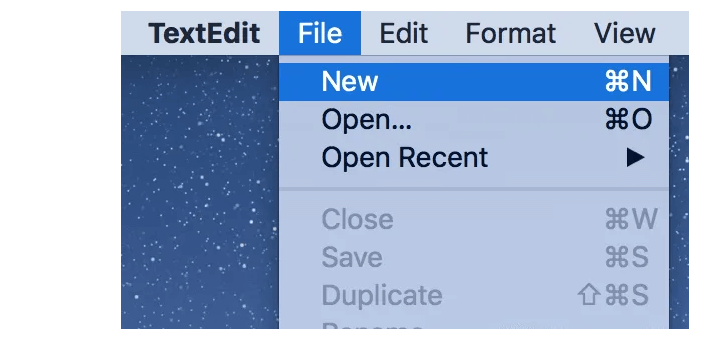
- Copy this below-given code and paste it into your document.
set returnedItems to (display dialog “Press OK to send scroll lock keypress to Microsoft Excel or press Quit” with title “Excel Scroll-lock Fix” buttons {“Quit”, “OK”} default button 2)
set buttonPressed to the button returned of returnedItems
if buttonPressed is “OK” then
tell application “Microsoft Excel”
activate
end tell
tell application “System Events”
key code 107 using {shift down}
end tell
activate
display dialog “Scroll Lock key sent to Microsoft Excel” with title “Mac Excel Scroll-lock Fix” buttons {“OK”}
end if
- Hit the Command + S keys from your keyboard for saving up the file.
- Now in the file name section, type FixExcelKeys.applescript and then save it.
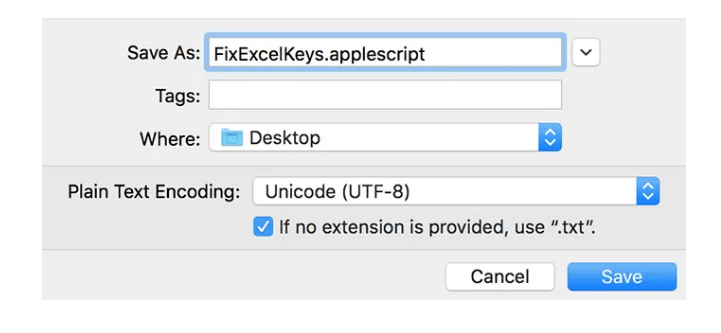
- Open your Excel spreadsheet.
- Make a Double-click on this freshly created AppleScript file and it will fix the arrow keys not working issue for you.
Also Read: 5 Tricks To Fix Excel Cells Overlapping
Related FAQs:
What is the Ctrl+Scroll lock?
Pressing the Ctrl + Scroll Lock keys simultaneously performs the same function as pressing Ctrl + Pause/Break.
How Do I Unlock Arrow Keys in Excel Windows 10?
To unlock arrow keys in Excel Windows 10, you have to disable the Scroll Lock feature on your system. As long as the scroll lock feature is enabled, the arrow keys won’t work properly. Simply turn it off by pressing shift-scroll lock (ScrLk) keys.
What Function Key Is Scroll Lock?
Scroll lock is a toggle key that was originally intended to change the behavior of the arrow keys.
Why Is My Scroll Lock Off but My Arrow Keys Not Working in Excel?
If your scroll lock is off but arrow keys are not working in Excel, it might possible that add-ins are enabled in Excel. Sometimes, enabled add-ins can cause conflicts too. So, consider disabling the add-ins and try to tackle the situation.
Time to Sum Up
The arrow keys not working in Excel is a common issue. However, it can be easily solved with some workable techniques mentioned above.
Most of the time, disabling Scroll Lock and enabling sticky keys solves the problem instantly. If not, checking settings, add-ins, or hardware usually restores functionality. By following these tweaks, you can quickly regain full control of Excel navigation.
Furthermore, if you encounter any issues while working on the workbook, let us know by commenting on our social media accounts Facebook and Twitter.