Several users used to lock their Excel files using strong passwords to protect their workbook data from unauthorized access. But, at times, users forgot their Excel password which they have set. Although this situation can be really frustrating as they may lose their crucial files. Thus, if you are one such user, there is nothing to worry about. In this post, we will show you how to perform XLSX password recovery with ease.
So, without any further ado, let’s get started…
To Recover data from corrupt Excel file, we recommend this tool:
This software will prevent Excel workbook data such as BI data, financial reports & other analytical information from corruption and data loss. With this software you can rebuild corrupt Excel files and restore every single visual representation & dataset to its original, intact state in 3 easy steps:
- Try Excel File Repair Tool rated Excellent by Softpedia, Softonic & CNET.
- Select the corrupt Excel file (XLS, XLSX) & click Repair to initiate the repair process.
- Preview the repaired files and click Save File to save the files at desired location.
Quick Navigation:
- How to Recover Lost Excel Password XLSX using VBA Code?
- How to Perform XLSX Password Recovery Online?
- How to Recover XLSX Password Free on Mac?
- How To Open a Password Protected Excel File If Forgot Password?
- What If You Have Lost Your Excel File Data?
How to Recover Lost Excel Password XLSX using VBA Code?
Since you are looking for XLSX password recovery, it means you have forgotten your Excel file password.
In such a situation, it is recommended to opt for a VBA code and generate a new code to unlock password protected XLSX file.
Step 1- Open the VBA.
- First, open the XLSX worksheet you forgot the password.
- Then, press the Alt + F11 keys together to enter the Macro Editor in your device.

Step 2- Insert & Run the code in a VBA.
- In the VBA, you have to double-click on the Excel worksheet where you want to recover the password. This will open the general declarations page. Otherwise, click on the ViewCode or press on F7 key on your keyboard to open the code page.
- Now, insert the below code into the Macro editor of a declarations page.
Sub UnProtectWorkbook()
‘Breaks worksheet password protection.
Dim i As Integer, j As Integer, k As Integer
Dim l As Integer, m As Integer, n As Integer
Dim i1 As Integer, i2 As Integer, i3 As Integer
Dim i4 As Integer, i5 As Integer, i6 As Integer
On Error GoTo ErrorOccured
For i = 65 To 66: For j = 65 To 66: For k = 65 To 66
For l = 65 To 66: For m = 65 To 66: For i1 = 65 To 66
For i2 = 65 To 66: For i3 = 65 To 66: For i4 = 65 To 66
For i5 = 65 To 66: For i6 = 65 To 66: For n = 32 To 126
ActiveSheet.Unprotect Chr(i) & Chr(j) & Chr(k) & _
Chr(l) & Chr(m) & Chr(i1) & Chr(i2) & Chr(i3) & _
Chr(i4) & Chr(i5) & Chr(i6) & Chr(n)
If ActiveSheet.ProtectContents = False Then
MsgBox “Password is ” & Chr(i) & Chr(j) & _
Chr(k) & Chr(l) & Chr(m) & Chr(i1) & Chr(i2) & _
Chr(i3) & Chr(i4) & Chr(i5) & Chr(i6) & Chr(n)
Exit Sub
End If
Next: Next: Next: Next: Next: Next
Next: Next: Next: Next: Next: Next
End Sub
- Once you have added the code, press the F5 key to run Macro in the VBA editor.

Step 3- Get the Usable Code.
Promptly, the Macro will show you the Excel file that you need to recover the password.
As an alternative to the Excel password, it’ll get a usable code. Nonetheless, you could provide the generated code like password in order to open the Excel document.
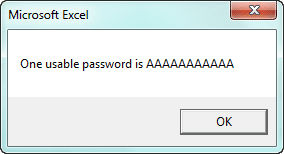
Please Note: We are not sure whether this method could help you & work successfully.
How to Perform XLSX Password Recovery Online?
There are several Excel users found who don’t want to install any 3rd-party tool on their personal computers. Thus, if you are one such user, you can eventually go for an online Excel password recovery tool.
However, this method helped many to do XLSX encrypted password recovery easily, but it needs stable & strong internet connectivity.
What’s more, it is worth it that you only need to upload your Excel file to its server & proceed for recovery.
Note: We don’t suggest you go for this solution if your XLSX file contains some sensitive data.
So, if you have a strong network connection, follow the below steps to unlock your XLSX worksheet.
- Navigate to an official Password Online Recovery website.
- Next, click the “Upload your file” option to upload the Excel file.
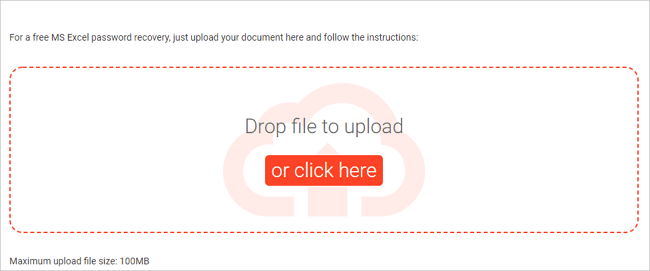
- Once uploaded, you have to input the valid email-address that you are using.
- After this, check your mailbox in order to activate the decryption process.
- Now, you have to wait until the password recovery process gets over.
Once, the process is finished, you’ll receive a notification through your email. Even you will get the recovered password to your mail after the payment.
How to Recover XLSX Password Free on Mac?
As you can see, above we have provided the methods to recover lost Excel password XLSX online or offline on windows PC.
Now, we’ll show you how to recover Excel password on Mac using the Keychain Access app.
Here is how you can do so:
- On your Mac PC, find the “Application” & open it.
- Navigate to the “Utilities” >> “Keychain Access” then click on it to open it.
- Then, in a left panel, find “Passwords” of a Keychain Access app >> tap on it.
- There, at a top left side corner of your screen, you’ll see the “Name“.
- After this, scroll down in order to locate “Excel” >> tap on it.
- Now, you will get a new screen pop-up>> go to “Attributes” tab >> check the “Show password“.

- At this time, another screen will open >> there enter a “login” Keychain password.
- Then, press on “Allow” button to proceed.
- Finally, you’ll get the password in a “Show password” box.
How To Open a Password Protected Excel File If Forgot Password?
#1: Unlock the Forgotten Excel Password Using the Zip
Well, this method will work for current Excel files for 2007 & 2019 versions.
Follow the below steps to unlock XLSX file without password using ZIP:
- Install the 7-Zip or any other Zip compression tool like WinRar on your PC.
- Next, use compression in order to open your Excel document. Make right-tap on a file >> choose “Open with WinRar or 7-Zip” option.

- Navigate to the “xl\worksheets\” to remove the password from your Excel worksheet.
- Locate the sheet you forgot the password. Then, right-click on that sheet >> choose “Edit” option.

- After that, press the Ctrl + F keys together in order to find a tag “” & delete it.
- Once you have deleted it, save your file & close an editor.
- Lastly, your Excel workbook is unprotected.
#2: Unprotect Excel Workbook without any Software
If you don’t want to use any software then don’t worry, there’s another option for you.
But remember that, before applying this method don’t forget to back up your important Excel worksheet.
All you need to do is to simply create a backup and then start following the below steps to unlock XLSX file online:
- Firstly, open the Google Drive >> login to your Gmail account.
- Then, click on a “New” tab >> select the Google Sheets.
- After this, at the left corner of your top screen >> click on the File & then Import.

- Now, a pop-up dialog box will appear on your screen >> click on the ‘Upload’.

- Choose a file to upload your password-protected XLSX
- Once uploaded your Excel sheet >> choose ‘Replace Spreadsheet‘ option >> click on the ‘Import Data’. This will open your protected sheet in the Google Sheets.

- Next, navigate to the ‘File’ >> click on the ‘Download As’ >> choose ‘Microsoft Excel’.

- Now, a new file will open, and you’ll find your Excel workbook/ worksheet isn’t password-protected anymore.
That’s it…
What If You Have Lost Your Excel File Data?
If your Excel document data like charts, tables, cell comments, images, formulas, filters, etc gets deleted due to file corruption then you should opt for Excel Repair & Recovery Tool.
It is one of the best Excel repair software that will surely help you to repair your corrupted, damaged, or inaccessible Excel files & recover their components with ease.
So, just download this tool on your PC & follow the below steps of this program:
Related FAQs:
Can You Unlock Password Protected Excel?
Yes, of course, you can unlock password-protected Excel worksheet/workbook. However, you can remove password from locked Excel files with or without software. Although both the methods are mentioned above in this post.
Can An Excel Password Be Recovered?
Yes, an Excel file password be recovered successfully by using the methods specified in this post.
How Can I Open an Excel File If I Forgot the Password for Free?
You can open an Excel file if you forgot the password for free with the help of VBA code. For this, you have to:
- Open an Excel document, & press the Alt + F11 keys to open the VBA window.
- Then, click on the Insert >> select Module.
- Under General window, you have to enter VBA code that is mentioned above in this post.
- Finally, click on the ‘Run’ button or press the F5 key to run it on your PC.
Time to Final Verdict
Recovering Excel workbook passwords becomes vital to access important files & modify the content. Therefore, we have mentioned different ways in this article to recover XLSX password free.
However, we have stated methods for XLSX password recovery online/offline. Even though here you can find ways for both Windows as well as Mac OS.
All you need to do is to pick the solution according to your need and execute Excel password recovery effortlessly.
Good luck…!







