While working on the Excel workbook, it is common to encounter situations like Excel crashes, sudden system shutdowns, accidentally closing an Excel file without saving it, etc. Such kind of scenarios can cause severe data loss. However, to avoid losing your work it’s suggested to use AutoSave and AutoRecover features. But, at times, the Excel AutoRecover not working. So, in this post, we’ll discuss how to fix the AutoRecover feature not working Excel in no time.
To Repair & Recover Corrupt Excel File, we recommend this tool:
This software will prevent Excel workbook data such as BI data, financial reports & other analytical information from corruption and data loss. With this software you can rebuild corrupt Excel files and restore every single visual representation & dataset to its original, intact state in 3 easy steps:
- Try Excel File Repair Tool rated Excellent by Softpedia, Softonic & CNET.
- Select the corrupt Excel file (XLS, XLSX) & click Repair to initiate the repair process.
- Preview the repaired files and click Save File to save the files at desired location.
Overview of MS Excel AutoRecover & AutoSave Feature
Well, an AutoRecover is a built-in feature in the Microsoft Excel 2003, 2007, 2010, 2013, 2016, and 2019 versions that allow saving all the ‘open Excel files’ at a fixed location or a fixed interval specified by a user.
Whereas AutoSave is an add-in presented in Excel 2002 and earlier versions for saving open Excel files during unexpected scenarios. And users can easily recover the files from the default location where the AutoRecovered Excel files are saved.
Why Is AutoRecover Not Working In Excel?
Well, there are two possible causes for the data loss or the Excel AutoRecover is not working. Let’s take a look:
AutoRecover feature is disabled –
If the AutoRecover feature is disabled, then the Excel files are not autosaved when closed without saving or closing unexpectedly. So here you need to ensure that the “Save AutoRecover information every minute” and “Keep the last autosaved version if I close without saving” checkboxes are checked or not.
If both are unchecked or one is either unchecked, then this means the AutoRecover is disabled and needed to enable.
Due to Excel File Corruption –
Well, if the Excel AutoRecover feature is enabled, then another possible cause is the corruption of the Excel file or the Excel XLSX files are damaged.
Moreover, you don’t need to worry as there are solutions for solving this issue.
Below check out the possible solutions to fix Microsoft Excel cannot save Autorecover info to the location issue.
How To Fix Excel Autorecover Not Working Issue?
Try the given manual solutions mentioned below to fix Excel Autorecover doesn’t work issue:
Solution 1- Enable The Autorecover Option
If the Excel AutoRecover option is disabled then try enabling it. Follow the steps to do so:
- Open Excel > click on File > Options tab.

- In Excel options> click on Save tab.
- Verify ‘Save AutoRecover information every minutes’ and ‘Keep the last autosaved version if I close without saving’ box
- And set the time ‘Save AutoRecover information every minutes’
- Click on the OK button.
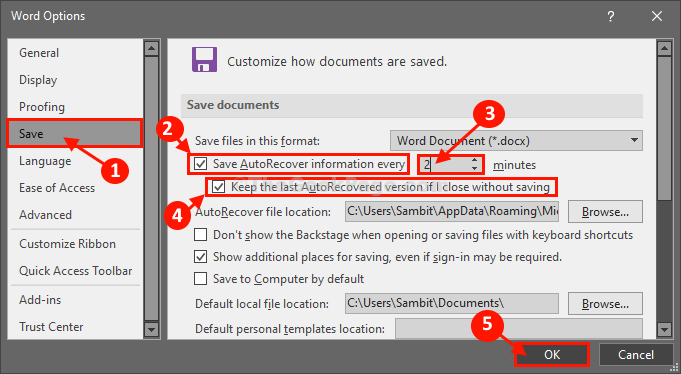
Solution 2- Fix MS Excel AutoRecover Not Working with Open and Repair Tool
As already mentioned above, corruption in Excel files can also lead to auto recovery not working in Excel problems.
So, if you think that your AutoRecover feature not working due to file corruption use the inbuilt Open and Repair utility to repair damaged Excel workbook.
Here are the easy steps to use Open and Repair:
- Open Excel workbook > click File > Open
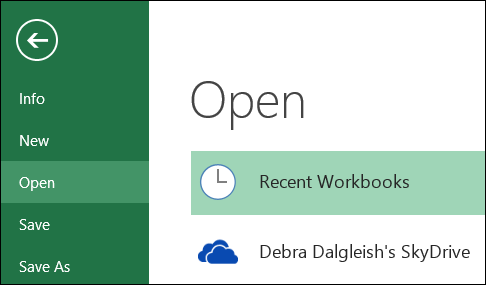
- Now click the location and the folder where the corrupted Excel file is presented.
- Select the corrupted Excel file > click the arrow next to Open button > click Open and Repair.
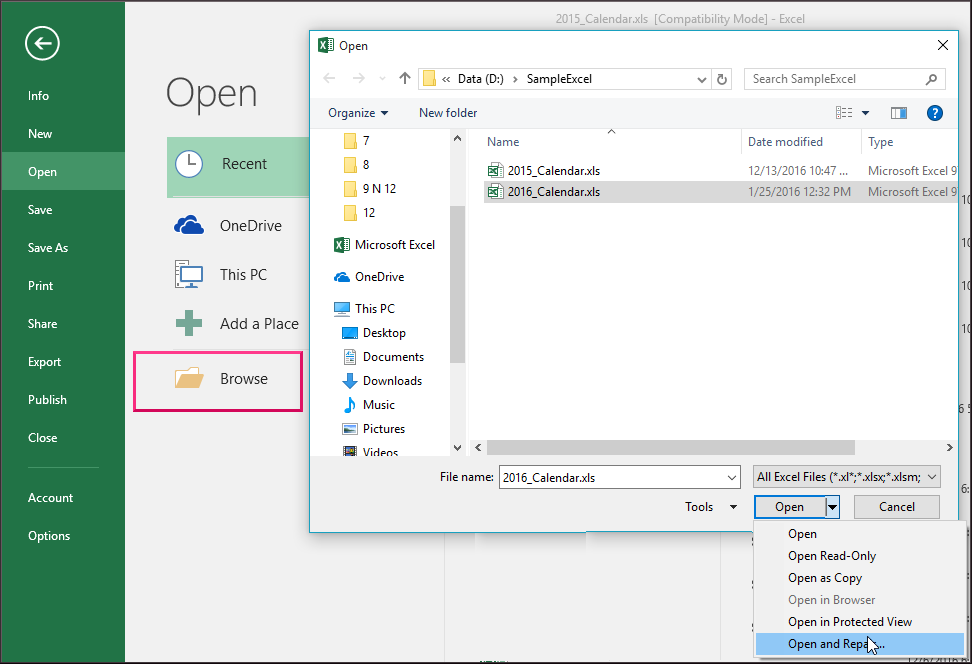
- And click Repair to recover as much of Excel data.

Hope doing this recovers the lost data and fixes the issue as well.
Apart from that if still, Excel AutoSave feature not work then try uninstalling and reinstalling the Excel application.
How to Repair & Recover Corrupt Excel Files?
Since file corruption is one of the major reasons for the AutoRecover feature not working issue in Excel.
So, if the Open and Repair utility failed to repair damaged Excel file then you should opt for MS Excel Repair Tool. It is the best tool to repair all sorts of issues, corruption, and errors in Excel workbooks with less effort.
Apart from that, it allows the restoration of all Excel file data such as charts, tables, worksheet properties cell comments, and other important data in a preferred location.
Also, this tool is easy to use and compatible with both Windows as well as Mac operating systems.
All you need to do is to download and install this software from the above-given buttons. And then follow the below steps to know how it works:
Also Read: Fix Autosave Not Working Issue In Excel
Related FAQs:
Why Is Auto Recovery Not Working in Excel?
It might possible that the 'AutoRecover' feature is disabled, that why your auto recovery not working in Excel.
Where Can I Find Autosave Excel Files?
You can go to File > Info > open the Manage Workbooks drop-down > choose to Recover Unsaved Workbooks from the menu. As the Open dialog box appears > select the necessary file > click Open > and save the file to the preferred location.
How Do I Enable AutoRecover in Excel?
To enable AutoRecover in Excel, you have to go to the File >> Options >> Save. Here, check the checkboxes associated with AutoSave options.
Can I Recover the Excel Files I Didn’t Save?
Absolutely Yes, only if the AutoSave option is enabled, and to recover unsaved Excel files, click File > Recent > Recover Unsaved Workbooks.
Where Are My AutoRecover Files?
Your AutoRecover files can be saved in various locations, including C:UsersYour_usernameAppDataLocalMicrosoftExcel
C:UsersYour_usernameAppDataLocalTemp.
Final Verdict
So, this is all about Excel AutoRecover not working issue. Here we have specified both the manual as well as an automatic solution to resolve this problem. You can try them according to your need.
Besides, Excel is a crucial file so, it is important to handle it properly and back up your important Excel files regularly to avoid data loss situations.
In case you have any additional workarounds that proved successful or questions concerning the ones presented, do tell us in the comments or you can visit the Repair MS Excel blogs.
Good Luck…







