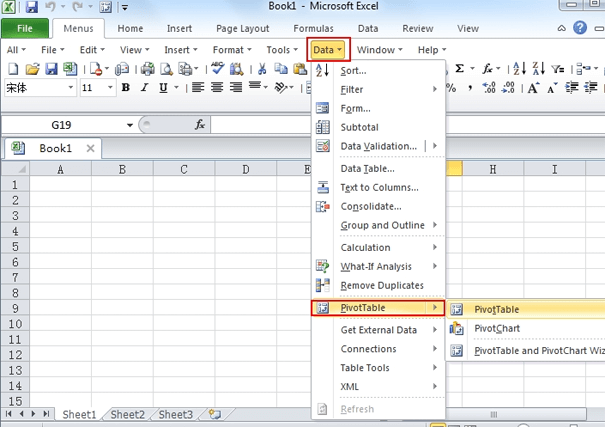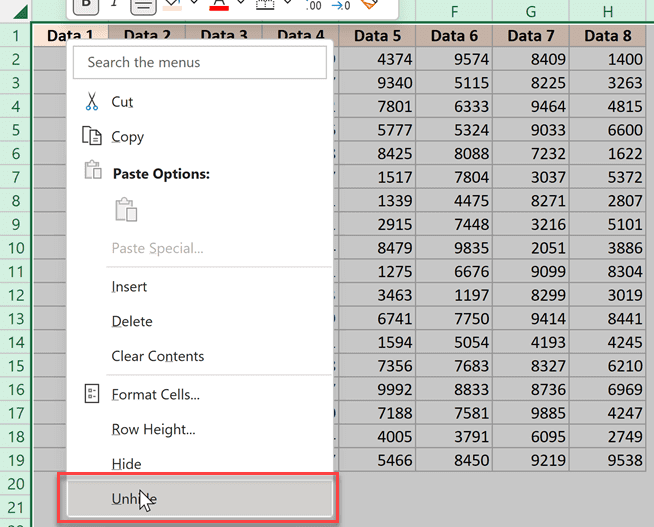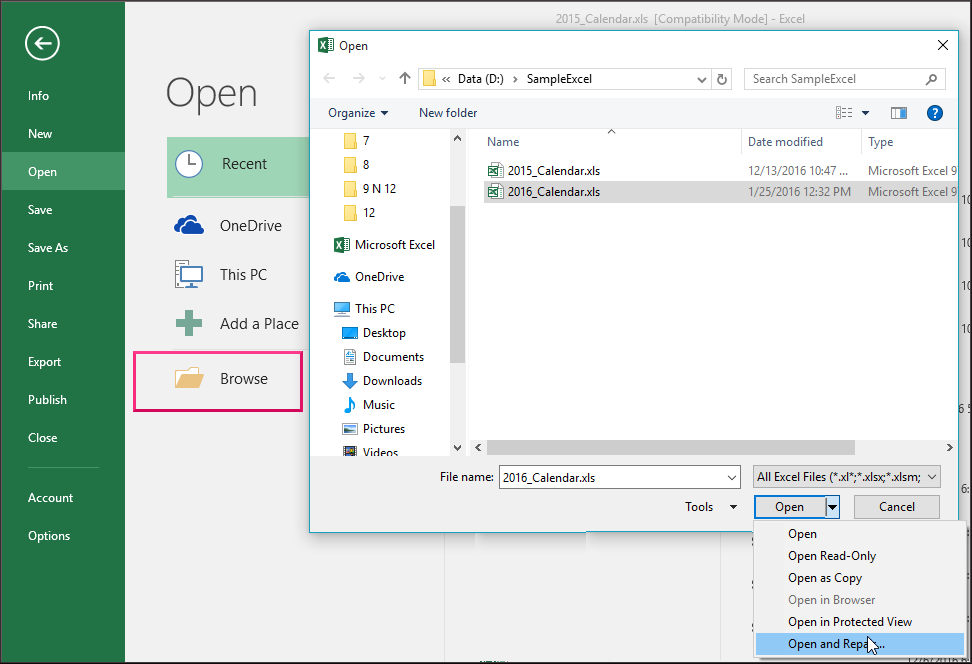Imagine you are diligently working on your Excel spreadsheet, and all of a sudden, you are stuck with an error – “the pivot table field name is not valid.” This cryptic message occurs when trying to create a pivot table or modify data fields in a pivot table using VBA. This error can halt your work & leave you scratching your head. But no worries, this post delves into the intricacies of pivot tables, understands this error, and most importantly how to fix it effortlessly.
To reapir corrupt Excel file, we recommend this tool:
This software will prevent Excel workbook data such as BI data, financial reports & other analytical information from corruption and data loss. With this software you can rebuild corrupt Excel files and restore every single visual representation & dataset to its original, intact state in 3 easy steps:
- Try Excel File Repair Tool rated Excellent by Softpedia, Softonic & CNET.
- Select the corrupt Excel file (XLS, XLSX) & click Repair to initiate the repair process.
- Preview the repaired files and click Save File to save the files at desired location.
Quick Fixes:
Understanding the Pivot Tables in Excel
Excel is a very useful application of the Microsoft Office suite. But apart from its usefulness, this is a very complex application as well. Due to this reason, Microsoft has offered various useful features to make the task easier for the users. One such feature is Pivot table.
Pivot tables are dynamic tables that allow users to extract leading information from detailed and large datasets. Such tables are created for tracking details to make the task easy for the users. In simple words, a pivot table facilitates the rearrangement & summarization of data, providing a clear overview.
What Does the PivotTable Field Name Is Not Valid Mean?
When trying to create a pivot table in an Excel spreadsheet, the pivot table name is not valid error appears. This message simply means that the source data is not suitable. It also indicates that Excel needs a field name (column header) for indexing data in a pivot table form and with the missing field names, Excel cannot index and utilize data.
Here is the error declaration:
“The PivotTable field name is not valid. To create a PivotTable report, you must use data that is organized as a list with labeled columns. If you are changing the name of a PivotTable field, you must type a new name for the field.”
So here you need to make your data suitable for a Pivot Table or utilize data that is organized as a list with labeled columns.
Why Excel Shows Run Time Error 1004 Pivot Table Field Name Is Not Valid?
Before diving into fixes, it is crucial to inspect the root cause of the error. So, let’s have a look:
- The PivotTable is damaged or corrupted
- Hidden Columns in a Pivot Table
- Excel worksheet or macro is corrupted
- Missing/incorrect fields in a VBA code
- Preserve formatting feature is enabled
- Due to empty columns in Pivot Table
- Header values/columns are missing
- Columns or rows are removed from a Pivot Table.
How to Fix The Pivot Table Field Name Is Not Valid Error?
Microsoft has offered various working solutions to fix the error message, here follow each one.
Fix 1- Alter First Row
In this case, you need to modify the table’s first row in a way that it should not contain a single empty cell. And after doing so check whether the error is resolved or not.
Fix 2- Modify the Range
Changing or altering the range that Pivot Table mentions to a range in which the first row does not include any empty cells helps you fix this error message
Here check out the complete process to change the range of active Pivot Table references as shown.
- In the Pivot table > choose a cell
- Then from the data menu click on the PivotTable Report option.
- After that, click on the back button will show the PivotTable Wizard.
- Then in the window that shows the > current range for Pivot Table will appear> edit Source Data Range.
- Lastly, click Finish > exit the window.
Also Read: Excel PivotTable Report Cannot Overlap Error
Fix 3- Unhide Columns or Rows
This is the quick fix that helps you to solve the PivotTable Field Name is not Valid error.
Follow the steps to do so:
- Choose the entire column present within the Excel table.
- After that, right-click over the selected column and then tap to the Unhide option.
- Try to create Pivot Table again.
Hope this works for you but if not then delete empty columns as this worked for many users.
Fix 4- Unmerge The Merged Cell
To fix this error, the last solution that you can try is unmerging the merged cells.
- Check for the merged cells and then unmerge them by following this path: Home >> Alignment >> Merge & Center.
- Then, choose “Unmerge Cells.“
Fix 5- Rename Field/Item In The PivotTable
Renaming the field or item in Excel’s PivotTable can even solve this problem for you. Follow the below steps to do so:
- Tap to the item or field which you need to rename.
- Now hit the PivotTable Tools and then the Analyze option.
- After that from the Active Field group, you need to tap over the text box of Active Field.
If you are an Excel 2007/2010 user then go to the PivotTable Tools > Options.
- Assign a new name and hit the Enter button.
Fix 6- Assign Header Value
You can’t create a pivot table without assigning the header value. All the columns having data in them must have the heading value too. If in case any cell lacks this, then you will get the pivot table error.
Fix 7- Verify VBA Code
Many users have reported on community websites that they fixed pivot table name is not valid error by checking the VBA code. This warning message usually arises when there is an issue in a VBA code, that hinders the PivotTable field references. All you need to do is to check the field names that are referring to the PivotTable.
Also Read: Excel Pivot Table Data Source Reference Is Not Valid Error
Fix 8- Fix The Field Name Issue
The error message commonly appears as one or more heading cells in source data are blank. For creating a pivot table, you require a heading for each column.
And to locate the issue, try the below-given steps:
- In creating the PivotTable dialog box > check the Table/Range selection to ensure you haven’t selected blank columns next to the data table.
- Or check for hidden columns in the source data range > add headings whether they are missing.
- If in the heading row, there are any merged cells > unmerge them > add a heading in each separate cell.
- Choose each heading cell > check its contents in the formula bar > text from one heading might overlap the blank cell beside it. For example, the Product Name heading overlapped the empty heading cell next to it.
Tip: From your data, if you create an Excel Table, then the column headings are automatically added to columns with blank heading cells.
Fix 9- Turn OFF Background Refresh Feature in Excel
If the Excel feature “Background Refresh” is enabled, then it can also trigger this error message when attempting to create a Pivot Table. Consider disabling this option to overcome the situation of PivotTable issue.
Follow the below steps to do so:
- Open the Excel file in which you are getting this error.
- Click on the Data tab >> Connections.
- Under Workbook Connections dialog-box, expand the ‘Add’ drop-down for adding the document (in which you’re getting this error when modifying references in PivotTable).
- After selecting the file, click on the Properties.
- Under Connection Properties, you have to deselect the option “Enable background refresh” and select the option “Refresh data when opening the file.”
- Finally, click OK.
Fix 10- Check for Deleted Column Header to Fix The Pivot Table Field Name is Not Valid
Chances are also that the column header somehow got deleted after the creation of the pivot table. If you don’t have any column header then you are not allowed to insert pivot table also.
Sometimes, situations also occur where at the time of pivot table creation, a table header is present. But when you refresh the pivot table to update its table header gets deleted and thus you start getting the error.
So check for whether your pivot table is also having the missing table header.
Fix 11- Repair your Corrupted Excel Workbook
As already said in the causes section, Excel file corruption can also cause run time error 1004 in Pivot Table. To deal with this error, try Excel’s built-in Open and Repair tool to fix the damaged file.
Here’s how you can use this utility:
- Open Excel, go to File tab >> click Open.
- Next, click on the Browse option to choose the Excel document that shows the error.
- After this, click on a desired file under Open dialog box.
- Now, click next to Open option >> Open and Repair.
- Finally, click on a Repair button for recovering maximum data. Now, click Close after completion of the repair process.
If the Open and Repair tool doesn’t work, you can use the Excel Repair Software to recover corrupted/damaged Excel workbooks. This tool is built with advanced features for easy and quick Excel document recovery. It can recover data from multiple corrupted workbooks and also recover pivot table data in one go.
Also Read: Excel Pivot Table Problems & Their Fixes
How To Insert Pivot Table On Excel?
Follow the given steps to do so:
- Inside data set > click on any single cell
- Then in the Insert tab > click on the PivotTable.
- And in the PivotTable window > Excel automatically picks data
- The default location for the New Pivot Table is New Worksheet
- Click on OK > exit Create PivotTable window
- The PivotTable Field List appear
Example: If the Pivot Table is created for Order Tracking including various fields to different columns to get the total amount exported of each product:
- Drag the Product field to Row Labels column
- And drag the amount field to Values column
- Drag the Country field to Report Filter area
Now the Pivot Table would display entire products along with total sum details in the next step. You can now check major export products easily.
Related FAQs:
Which Is Not a Field in a PivotTable?
Text box is not a field in a PivotTable.
Can I Use Spaces in Pivot Table Field Names?
You can use spaces in PivotTable in the Excel, but for better compatibility and user’s experience, it's advisable to avoid spaces in filed names.
What Are the 4 Fields In PivotTable?
The 4 fields in PivotTable are Filters, Rows, Columns, and Values.
What Should I Do If this Error Persists After Trying The Suggested Solutions?
If the issue persists, then it is recommended to seek help from Excel experts.
Final Verdict
It is vital to understand and solve the pivot table name is not valid error for a smooth data analysis experience. However, by applying the best practices outlined in this blog, you can overcome the pivot table error with confidence. Try the given solution one by one and check which one works for you.
Thanks for reading!
References:
- https://support.microsoft.com/en-us/office/repair-a-corrupted-workbook-153a45f4-6cab-44b1-93ca-801ddcd4ea53
- https://answers.microsoft.com/en-us/msoffice/forum/all/pivot-table-field-name-is-not-valid-error/2f4278db-5bdd-4239-9ed7-8d9705f0f9e6?page=1
- https://support.microsoft.com/en-au/office/refresh-an-external-data-connection-in-excel-1524175f-777a-48fc-8fc7-c8514b984440