In this era, Microsoft Excel is used in both small and large enterprises to save & analyse numerical data. However, while opening the Excel document or working on it, users often face various errors and issues that disturb their workflow. One such annoying issue that users are currently encountering and reporting is- Excel cell contents not visible – but show in formula bar. Thus, if you are one of them, keep on reading this blog.
This article aims to reveal the major factors of text not visible in Excel cells & provide easy solutions to fix the problem.
To recover lost Excel cell contents, we recommend this tool:
This software will prevent Excel workbook data such as BI data, financial reports & other analytical information from corruption and data loss. With this software you can rebuild corrupt Excel files and restore every single visual representation & dataset to its original, intact state in 3 easy steps:
- Try Excel File Repair Tool rated Excellent by Softpedia, Softonic & CNET.
- Select the corrupt Excel file (XLS, XLSX) & click Repair to initiate the repair process.
- Preview the repaired files and click Save File to save the files at desired location.
Is It Necessary to Resolve Excel Data Not Visible in Cell Immediately?
Yes, it is necessary to resolve Excel text not showing in cell issue immediately because it may restrict you from accessing or visualizing your workbook data and can lead to data loss. Therefore, consider solving the cell visibility issue promptly to safeguard your workbook data and ensure a smooth workflow.
Why Can’t I See Cell Contents in Excel?
Before addressing the problem, it’s important to know the root causes for better resolution.
The common causes are as follows:
- Due to improper cell content format (like it isn’t set as text format)
- Hidden cells and columns
- Incorrect zoom levels & display settings
- Formatting and font color issues
- Incorrect row height
- Corrupted Excel workbook
- Filter and sort anomalies.
How to Fix Excel Cell Contents Not Visible – But Show in Formula Bar Problem?
Here are the fixes that you must try to get rid of the Excel sheet data not visible problem.
Quick Fixes:
- Set The Cell Format To Text
- Display Hidden Excel Cell Values
- Using The Autofit Column Width Function
- Display Cell Contents With Wrap Text Function
- Adjust Row Height For Cell Content Visibility
- Reposition Cell Content By Modifying The Alignment Or Rotating Text
- Change the Font
- Disable the Option “Allow Editing Directly” in Excel
- Retrieve Missing Excel Cell Content
Let’s discuss all these fixes in detail….!
Fix 1- Set The Cell Format To Text
If you are facing this issue with a particular formula even after checking the formula, still it does not show the result, do the following things:
- Immediately check whether the cell format is set to text or not.
- You can also set the format of the cell to another suitable number format.
- Now you need to get into the “cell edit mode” so that Excel can easily identify the format modification. For this just make a tap on the formula bar and hit enter.

Fix 2- Display Hidden Excel Cell Values
Another method to troubleshoot it is to check and reveal hidden cell values. Follow the below steps to do so:
- Choose either the range of the cell or the cells having hidden values.
Tip: You can easily cancel the cell selection, by tapping any cell present on the Excel worksheet.
- Go to the Home tab and hit the Dialog Box Launcher which is present next to the Number.
- Now from the Category box, tap to the General for application of the default number format.
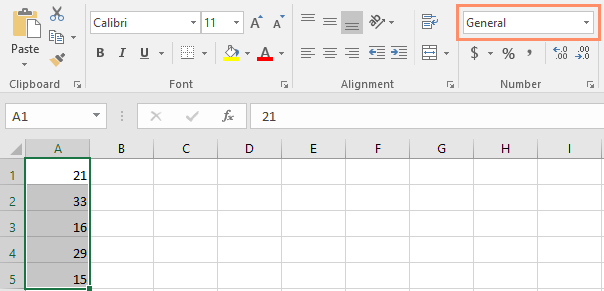
Just tap on the number, date, or time, a format that you require.
Fix 3- Using the Autofit Column Width Function
To rectify the text not visible in Excel cell, you can even use the function Autofit Column Width. It’s a very helpful feature to make easy adjustments in the column width of the cells. So this feature will surely help in displaying all the hidden Excel cells content.
Here are the steps that you need to perform.
- Choose the cell having hidden Excel cell content and follow this path Home> Format > AutoFit Column Width.

- After this, you will see all the cells of your worksheet will adjust their respective column width. This ultimately shows all the hidden Excel cell text.
Fix 4- Display Cell Contents With Wrap Text Function
With the Excel wrap text feature, you can apply such cell formatting in which text will get wrapped automatically or put a line break. After using the wrap text function your hidden Excel cell content will start appearing in multiple lines.
- Choose that cell whose content is not visible and tap to the Home > Wrap Text

- After that, you will see your selected cell will be expanded with all the hidden content. Like this:

If still your text not showing in Excel cell completely then maybe it’s because of the row size which is set to some specific height. So follow the next solution of changing the row height to perfect content visibility.
Fix 5- Adjust AutoFit Row Height to Fix Excel Cell Contents Not Visible While Typing
Adjusting the row height of a specific cell or the range cells can also assist you in making the data visible. Here’s how you can easily do so:
- You can choose single or multiple rows in which you want to make a row height changes.
- Go to the Home tab. Now from the Cells group choose the Format option.
- Within the Cell Size, tap on the AutoFit Row Height.

Note: for quick autofit row height of the entire worksheet cells. Just tap to the Select All button. After that double-tap on the boundary present just below the row heading.
Fix 6- Reposition Cell Content By Modifying The Alignment Or Rotating Text
For the perfect display of data in the worksheet, you must try repositioning the text present within the cell. For this, you can make modifications in the alignment of the cell content or you can use the indentation for correct spacing. Or else display the cell content at various angles by rotating it.
1. Select the range of the cells having the data which you wish to reposition.
2. Now make a right-click over the selected rows, and you will get a list of options. From which you have to choose format cells.

3. In the opened dialog box of Format Cells choose the Alignment tab and perform any of the following operations:
- Change the horizontal alignment of the cell contents
- Change the vertical alignment of the cell contents
- Indent the cell contents
- Display the cell contents vertically from top to bottom
- Rotate the text in a cell
- Restore the default alignment of selected cells

Also Read: Excel if Blank Then Skip to Next Cell (Full Guide)
Fix 7- Change the Font
Oftentimes, due to incorrect text font or font color, typing information into the cell doesn’t work. In such a case, changing the font and its color often solves the problem. So, once you must try this trick for Excel cell content not fully visible in the worksheet.
Follow the below instructions carefully to change the font & color:
- Choose the range of cells or a specific cell where the data is invisible.
- Next, right-tap on the selected cell(s) >> choose “Format Cells” option.

- Now, navigate to a “Font” tab >> change the font to another font >> hit OK.
Fix 8- Disable the Option “Allow Editing Directly” in Excel
Many users have shared in the community websites that they fixed this problem by turning off “Allow editing directly in cells” feature in Excel.
Go through the complete steps to do so:
- Launch “Excel” >> go to “File” tab >> choose “Options.”

- Next, find and click on the “Advanced” option in the left side pane & unselect the “Allow editing directly in cells” feature.
- Finally, click the “OK” to save the changes.

Fix 9- Retrieve Missing Excel Cell Content
Another very high possibility of having this Excel cell content not visible issue is worksheet corruption. It is found that data from the Excel sheet goes missing when the Excel file or worksheet gets corrupted. In such as case, go with the expert’s recommended solution i.e Excel Repair & Recovery Software.
Have a look over some catchy features of this software:
- This supports the entire Excel version and the demo version is free.
- This is software to repair multiple files at once and recover everything in the preferred location.
- It is easy to use and compatible with both Windows as well as Mac operating systems.
- With the help of this, you can fix all sorts of issues, corruption, and errors in Excel workbooks.
Steps to Use this Tool:
Also Read: Methods for Excel Not Recognizing Numbers in Cells!
Related FAQs:
Can Excel Cell Visibility Issues Lead to Data Loss?
No, Excel cell visibility issues cannot directly lead to data loss but they can trigger to errors & oversight.
Where Does the Text Appear When Typing in An Active Cell in Excel?
In the Formula Bar the text appears when typing in an active cell in Excel spreadsheet.
Are There Shortcuts to Unhide Cells in Excel?
Yes, there are shortcuts to unhide the hidden cells in Excel. To unhide the rows, you can press ‘Ctrl + Shift + 9’ and to unhide the columns, press ‘Ctrl + Shift + 0’.
How Do I Make All Cell Contents Visible in Excel?
To make all cell contents visible in Excel, try these tips:
- Set the cell format to text
- Using the Autofit Column Width Function
- Display cell contents with Wrap Text Function
- Change the font
What Should I Do If the Troubleshooting Steps Mentioned in this Blog Don't Work?
If none of troubleshooting methods work, consider seeking help from IT experts who specialize in Excel-related issues.
Final Verdict
Addressing numbers or text not showing in Excel cell is a crucial talent for anyone working with worksheets. However, by understanding the reasons and applying the right methods, users can deal with cell content visibility problems and ensure a seamless Excel experience.








