Imagine inputting numerical data into Excel cells, only to find that the software treats them as text instead of numbers. This scenario is a common headache for many Excel users. When Excel not recognizing numbers in cells, it can lead to errors in calculations, charting, and data analysis, disrupting the integrity of your spreadsheets. Well, this article is going to be super beneficial for you. Here, we delve into the possible reasons and explore potential solutions to ensure seamless numeric data recognition.
To fix corrupted Excel files, we recommend this tool:
This software will prevent Excel workbook data such as BI data, financial reports & other analytical information from corruption and data loss. With this software you can rebuild corrupt Excel files and restore every single visual representation & dataset to its original, intact state in 3 easy steps:
- Try Excel File Repair Tool rated Excellent by Softpedia, Softonic & CNET.
- Select the corrupt Excel file (XLS, XLSX) & click Repair to initiate the repair process.
- Preview the repaired files and click Save File to save the files at desired location.
But before proceeding to the solutions let’s know why Excel doesn’t recognize numbers.
Why Is My Excel Not Recognizing Numbers in Cells?
There could be numerous causes behind this problem. But here we have described the major factors:
1. Text formatting
If the MS Excel cells contain numbers that are formatted as text with single quote before the number, then Excel may not identify them as numerical values.
2. Leading/Trailing Spaces
Another foremost reason for triggering this problem is when there’re spaces before/after numerical values in the Excel cells.
3. Non-Numeric Characters
If your numbers contain some non-numeric characters then also Excel does not recognise numbers as numerical values.
So, as you are well aware of the common causes, let’s proceed to know how to solve Excel not adding numbers effortlessly.
How to Fix Excel Not Recognizing Numbers in Cells?
Follow the below instructions carefully to troubleshoot this problem.
Method 1- Check If Numbers Are Formatted as Text
As already mentioned above, if the cells contain numbers that are formatted as text, it can generate this problem.
To inspect whether the numbers are in the text or not, you have to simply right-click on number >> click on the ‘Format Cells” in order to launch a dialogue box. Though, in that dialogue box, if you see the “Text” option is selected under a category, the number is definitely formatted as text.

After that, go for the next method to convert text to numbers in Excel or other approaches.
Method 2- Use Number Format Command
Well, it is a simple as well as easy-to-use trick to solve Excel does not recognize numbers issue. Using the number format command, you can any format to number without any trouble.
Here is how you can do so:
Step 1- Firstly, select the cells range B5:B10.
Step 2- Next, go to Home tab >> find & select Number group >> click on Number format.

Step 3- Now, it’ll convert your stuff to the number format.
Step 4- After this, if you click on General format in the place of Number, then it’ll look like the below-shown image:
Step 5- Here, you have to choose the option according to your issue.
That’s all…
Also Read: 13 Excel Repair Hacks: Lesser-Known Strategies to Repair Excel File
Method 3- Verify If the Cells Contain Non-Numeric Characters
Many users have reported that their Excel does not recognise numbers due to cells hold non-numeric characters.
Thus, if you are suspicious that your Excel cells contain (brackets, space, commas, etc) along with numbers, then try to eliminate the non-numeric characters from cells. You can simply do this by using the Find & Replace feature in MS Excel to tackle the situation.
Here’re the complete steps to do this:
Step 1- First of all, select range of data from C5:C9.
Step 2- After this, press the Ctrl + H keys simultaneously to open the Find & Replace dialog box.
Step 3- Now, type in comma (,) in the Find what box & keep a Replace with field empty.
Step 4- Finally, click on Replace All button.
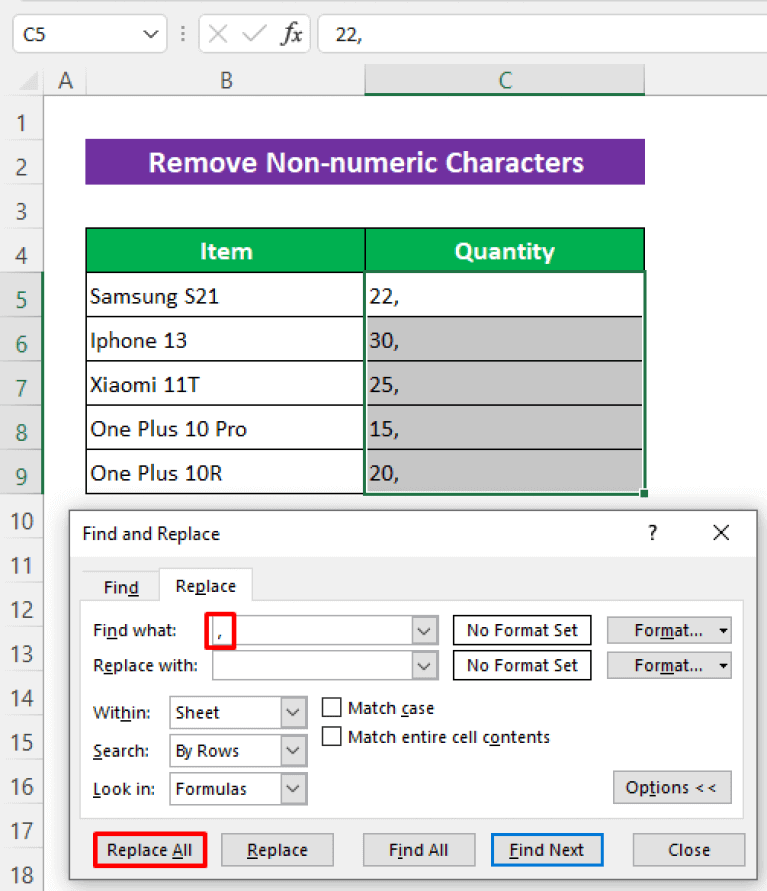
This feature will immediately remove all the commas and solve the problem.
Method 4- Fix Excel Not Recognizing Numbers in Cells Using Paste Special Command
Paste Special is an efficient command in the Microsoft Excel that assists in converting the Text to Numbers with ease.
Nevertheless, converting to numbers with this command is a complicated way, but still, it’s useful in some cases.
Follow the below steps to recognize the numbers in Excel:
Step 1- First of all, copy any of blank cells.
Step 2- Next, choose cells & make right-click on them.
Step 3- Go to Context menu >> choose the Paste Special.
Step 4- Once the Paste Special dialog box seems, you’ve to mark to ALL.

Step 5- There, choose Add also from the Operation section.
Step 6- Finally, press OK.

Also Read: Fix Excel Not Recognizing Date Format
Method 5- Use VALUE Function for Excel Not Reading Numbers in Cells
The VALUE function is another feature of Excel that helps to convert text into numeric values.
So, we can go for the VALUE function to solve Excel not adding numbers problem.
Step 1- Initially, create the new column VALUE merely next to Numbers column.
Step 2- After that, type the below formula in the Cell C5:
=VALUE(B5)
Step 3- Then, press the Enter key. Here, you’ll see the text changed to a numeric value.
Step 4- Now, drag the fill handle to the cells range C6:C10.
Cheers, we fixed Excel not reading numbers in cells issue successfully with a VALUE function.
Best Way to Fix the Excel File Corruption
While working on the Excel Workbook, users often encounter various issues and errors due to Excel file corruption. In this situation, using an advanced Excel Repair & Recovery tool helps to repair it immediately.
This software allows regaining access to the Excel macros after fixing the issue. Besides, it can repair & recover XLS/XLSX files in a hassle-free manner.
Therefore, just download and install this program on your PC & follow the below steps to know how it works.
Related FAQs:
Why Does Excel Sometimes Mistake Numbers for Text?
Excel can misread numbers as text due to incorrect data entry or formatting issues.
How Do I Enable Number Formatting in Excel?
To enable number formatting in Excel, you have to:
- Press CTRL + 1 >> select Number in the opened sheet.
- Then, right-click on the cell or cell range, choose Format Cells >> Number.
What Is the Text-To-Columns Feature, And How Does It Affect Number Recognition?
Text-to-Columns is an excellent feature that can separate the data into multiple columns. Nevertheless, if not used wisely, it may impact Excel's ability to diagnose numbers accurately.
How Do I Force a Cell to Number Format in Excel?
By using a Paste Special and Multiply feature, you can force a cell to number format in Excel.
How Can I Prevent Non-Numeric Characters from Affecting Number Recognition?
Remove non-numeric characters from cells & use the data validation to certify only valid numeric entries are accepted.
Vertict Time
I hope this optimized post has provided you with enough information to fix Excel not recognizing numbers in cells. By understanding the common reasons behind this problem and implementing the solutions provided here, you can avoid disruptions to your workflow and maintain the integrity of your data.
If you have any queries or doubts related to this topic, feel free to contact us on our Facebook or Twitter page.
Thanks for reading…!







