As we all know, Microsoft Excel is packed with various features, formulas, and functions. TEXTJOIN function is one of them. It is an excellent function for combining text from multiple cells into one cell. But sometimes users encounter issues when Excel TEXTJOIN not working. Well, in this blog, we’ll explore common reasons why TEXTJOIN not working and provide workable solutions to fix it in a hassle-free manner.
But before directly digging deep into the fixes, let’s explore more information about this Excel function.
To fix corrupt Excel file, we recommend this tool:
This software will prevent Excel workbook data such as BI data, financial reports & other analytical information from corruption and data loss. With this software you can rebuild corrupt Excel files and restore every single visual representation & dataset to its original, intact state in 3 easy steps:
- Try Excel File Repair Tool rated Excellent by Softpedia, Softonic & CNET.
- Select the corrupt Excel file (XLS, XLSX) & click Repair to initiate the repair process.
- Preview the repaired files and click Save File to save the files at desired location.
What Is The TEXTJOIN Function In Excel & Why It Is Used?
Microsoft Excel 2016 has come up with 6 new functions out of which one function is ‘TEXTJOIN’. Before the arrival of TEXTJOIN function for joining any text strings from cell ranges in Excel, we need to choose each individual cell present in that range.
Alternatively, you can create a custom function, for which you need to be highly skilled. Luckily, with the use of this TEXTJOIN function, this entire task gets much simplified now. One big advantage of using the ‘TEXTJOIN’ function is that it allows you to choose cell ranges instead of individual cell references.
The main function of the Excel TEXTJOIN function is to merge text strings of multiple ranges or cells. After that, separate all the combined values using any delimiter that you specify. This function can include or ignore empty cells in the output. Mainly this Excel TEXTJOIN function is available for Excel 2019 and Office 365.
Following here is the Syntax of the TEXTJOIN function:
TEXTJOIN(delimiter, ignore_empty, text1, [text2], …)
Let’s understand this Excel function more clearly with an example:

In the given figure you can see that the strings of each cell are separated with the assigned delimiter i.e a space character (” “). Moreover, you can make use of the special character either by using the CHAR function or by using more than one character.
Why TEXTJOIN Does Not Work in Excel?
Behind the occurrence of textjoin formula not working Excel problems following reasons are responsible.
- If your TEXTJOIN function crosses the limit of 32,767 characters then it will return the ‘#VALUE!’ error.
- ‘#VALUE!’ error also comes when your Excel application fails to identify the delimiter as text.
- For example, if you assign non-printable characters like CHAR(0).
- This TEXTJOIN function has a limit of 252 text arguments.
- Its alternative function is CONCAT. The only difference between these two functions is that CONCAT doesn’t accept delimiter whereas TEXTJOIN accepts delimiter.
- #NAME? error usually occurs when you are trying to use this function in an older Excel version.
- In between the combining strings if you forget to give a common then #NULL! error occurs.
How to Fix Excel TEXTJOIN Not Working Issue?
Follow the step-by-step methods to overcome this situation.
Method 1- Use the Alternative Of TEXTJOIN Function
If your Excel TEXTJOIN Function is Not Working but you need to urgently use it then, in that case, you can use the alternative option i.e CONCAT function.
This function offers you the same features as CONCATENATE. It is enabled to minimize the function name length and its arguments.
Though the CONCAT function is the replacement of CONCATENATE. It is available in all the latest Excel/ Office applications to give compatibility in entire previous versions.
Here is the syntax is explained below:
CONCAT(text1, [text2],…)
[text1]:
You need to specify the text range or entry of cells joined.
[text2]:
In this, you need to assign ranges to merge texts when the range is not continuous.
Note:
This option is also available on Mac or Windows if you are an Office 2019 user or if you have taken the Office 365 subscription.
Example:
Below the given figure below will help you to get a clear idea of how CONCAT function actually works in merging all strings in the allotted cell references.
You don’t need to choose each cell individually. Specifying the range will allow the function to merge the strings without using any kind of separators
If in case you need to put the separators, then this CONCAT function works exactly in the same way as the older CONCATENATE function works.
Just check out the first and second two rows in the below-given figure:

Method 2- Join Text With Conditions
Excel TEXTJOIN function has the ability to easily handle arrays of strings. So you can also use it for conditionally merging two or more cell contents.
To do this, you need to use the IF function for evaluating the cell ranges. Also for returning the array of values that match the condition with the TEXTJOIN’s text1 argument.
From the shown figure if you are willing to extract the list of Team 1 members. In that case, you need to nest the IF statement into text1 argument:
IF($B$2:$B$9=1, $A$2:$A$9, “”)
In simple meaning, the above formula states that: if column B = 1 then returns the value from column A of the same row. Or else just return the empty string.
The entire formula for Team 1 then will be in this way:
=TEXTJOIN(“, “, TRUE, IF($B$2:$B$9=1, $A$2:$A$9, “”))
In the same manner, you can easily get a comma-separated list of Team 2 members:
=TEXTJOIN(“, “, TRUE, IF($B$2:$B$9=2, $A$2:$A$9, “”))
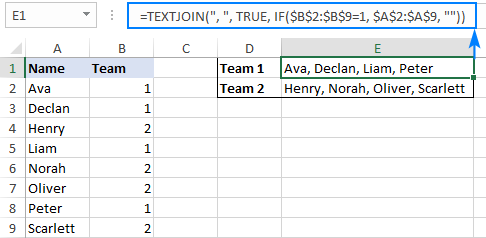
Note.
As the feature of the dynamic array is well implemented in the latest version of Office 365. So it works just like a regular formula as shown in the figure.
Whereas, In Excel 2019 you have to type the traditional array formula along with that don’t forget to keep pressing the shortcut Ctrl + Shift + Enter.
Method 3- Convert Column To Comma Separated List
You must try concatenating the vertical list and separating its value with a semicolon, comma, or any other delimiter.
For e.g suppose you are concatenating the losses or wins of each team from the given table. you need to use the following formula in which the only difference is in the cell ranges that are being joined.
For the Team 1:
=TEXTJOIN(“,”, FALSE, B2:B6)
For the Team 2:
=TEXTJOIN(“,”, FALSE, C2:C6)
And so on.
In all the above-given formulas, the following arguments are been used:
- Delimiter– a comma (“,”).
- For including the empty cell, Ignore_empty must be set to FALSE. As here we require to show which games are not played.
Thus as the output, you will get the 4 comma-separated lists which represent the losses and win scores of each team in the compact form:

Also Read: Fix Excel TRIM Function Not Working Issue
Related FAQs:
What Is the Alternative to Textjoin Function?
The alternative to TEXTJOIN function is CONCAT.
How Can I Concatenate Text from Non-Contiguous Cells Using TEXTJOIN?
To concatenate text from non-contiguous cells, you can use an array formula along with TEXTJOIN. Select the range of cells containing the text, enclose it in curly braces, and use it as an argument within TEXTJOIN.
What Is the Limitation of Textjoin in Excel?
The limitation of Textjoin in Excel can handle up to 252 text arguments.
Can TEXTJOIN Handle Text Containing Special Characters?
Yes, TEXTJOIN can handle text containing special characters. However, ensure that the delimiter used in TEXTJOIN doesn’t conflict with any special characters present in the text.
Final Thoughts
TEXTJOIN not working in Excel can be a frustrating problem, but with the right approach, it’s entirely manageable. However, by following the solutions outlined in this blog, you can effectively troubleshoot this issue, ensuring smooth operation and accurate results in their Excel spreadsheets.
I hope you enjoyed reading this post.
