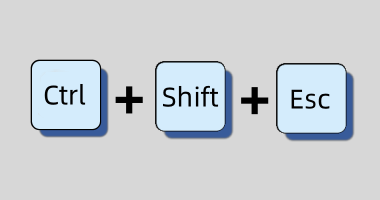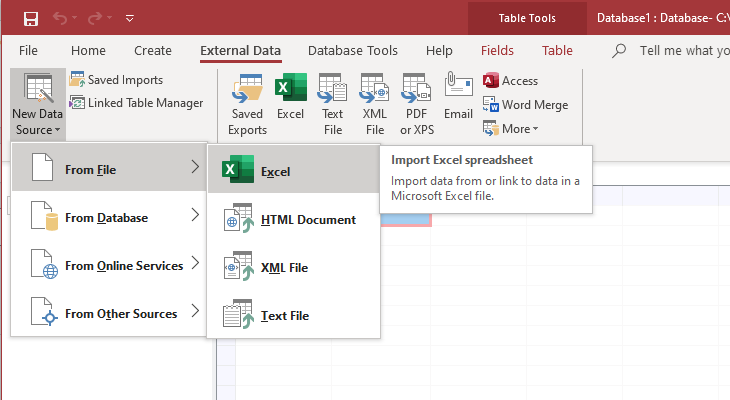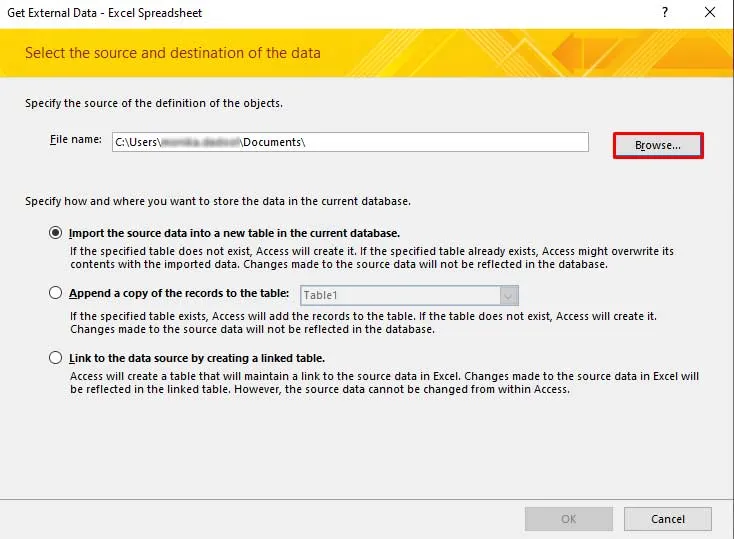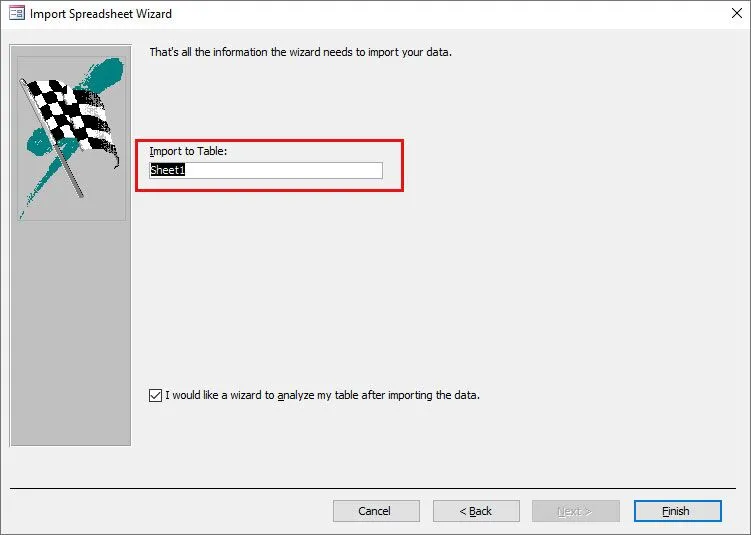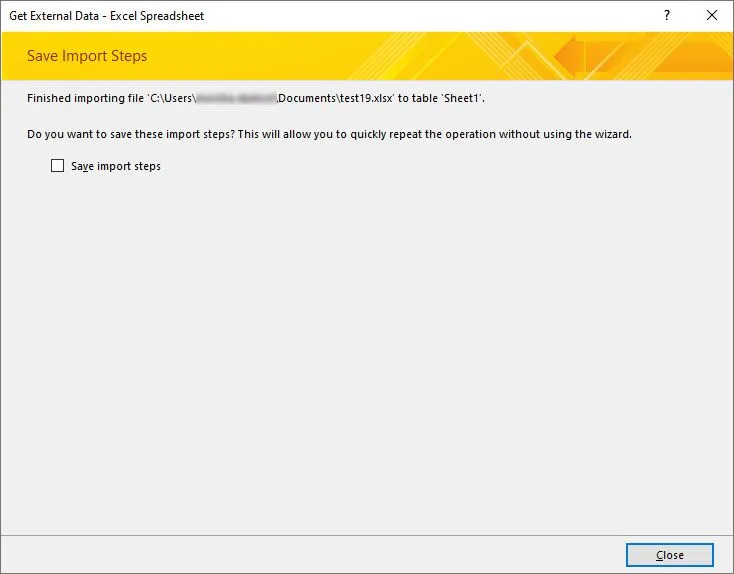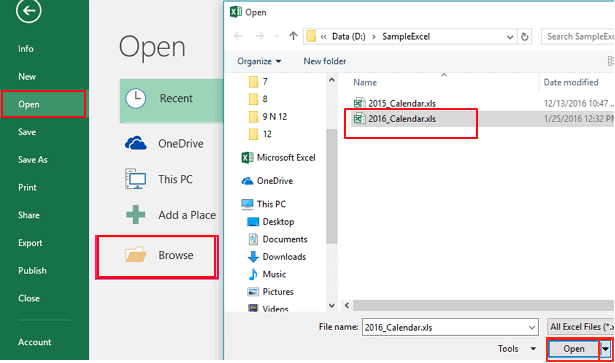If you’ve ever encountered the dreaded error “File not loaded completely.” while working on a large-sized Excel spreadsheet, then you know how frustrating it can be. This message pops up unexpectedly, disturbing your workflow & potentially leading to data loss. But worry not, as I am here to guide you on how you can easily get rid of this error. I will also discuss the intricacies of Microsoft Excel file not loaded completely error and common roots for better resolutions.
Screenshot of the error:
To repair corrupt Excel file, we recommend this tool:
This software will prevent Excel workbook data such as BI data, financial reports & other analytical information from corruption and data loss. With this software you can rebuild corrupt Excel files and restore every single visual representation & dataset to its original, intact state in 3 easy steps:
- Try Excel File Repair Tool rated Excellent by Softpedia, Softonic & CNET.
- Select the corrupt Excel file (XLS, XLSX) & click Repair to initiate the repair process.
- Preview the repaired files and click Save File to save the files at desired location.
Quick Fixes:
Is It Possible to Fix the Excel File Not Fully Loaded & Recover Data from It?
Yes, is it possible to fix the MS Excel CSV file not loaded completely error by applying the solutions revealed in this blog. Once you have solved the problem by using these methods, you can use the sophisticated Excel File Recovery tool to recover your Excel file data such as chart sheets, tables, cell comments, images, etc. without any technical skills.
Why Is My Excel File Not Opening Completely?
Generally, this error arises when trying to open a spreadsheet that hides the maximum worksheet limit for total rows & columns or while importing CSV data into an Excel sheet. It happens due to various reasons, including:
- Incompatibility Issues- If the file format you are trying to open isn’t compatible with your current version of Excel, it can lead to this error.
- Crossing the Row Limitation- The maximum number of rows allowed in an Excel single worksheet is 1,048,576, when this limit is exceeded, the file will not load completely.
- File Corruption- The XLS/SLSX workbook you’re attempting to open may be corrupted, preventing it from loading properly.
- Insufficient System Resources- Your operating system may lack the required resources to open the file completely, especially if it is large or holds complex data.
How to Fix Microsoft Excel File Not Loaded Completely Error?
Now, it’s time to follow some troubleshooting steps to solve the error:
Fix 1- End Unnecessary Running Processes in the Background
If your operating system recognizes running multiple programs or Excel files concurrently, it can trigger a file not loaded completely Excel error. To overcome this situation, you need to check & stop needless background processes using the Task Manager. Follow the below steps to do so:
- To open a Task Manager window, you have to press the Ctrl + Shift + Esc keys simultaneously.
- Click on Processes tab & check your Memory section.
- Now, you will see the memory consumption of currently running applications in your OS background.
- Choose the undesirable applications >> click End Task button.
Fix 2- Check File Compatibility
Well, it is another crucial step that you need to take is ensuring that the file format is compatible with your current Excel version. If the file was created in a newer version, consider upgrading your Microsoft Excel software or vice-versa.
Also Read: Fixed: “Excel cannot complete this task with available resources” Error
Fix 3- Importing the Spreadsheet into Access
As already mentioned above, opening a large-sized Excel worksheet that holds unwanted rows & columns can cause this warning message. In such a case, try importing the Microsoft Excel spreadsheet data into Microsoft Access.
This will allow you to access all the cells of the table & then delete the unwanted rows. Here are the complete steps to do so:
- Launch a blank Access database.
- Go to External Data menu >> click Excel button.
- Under the opened window >> click Browse to choose the Excel document >> Open.
- After this, choose the option “Import the source data into a new table in the current database”>> hit OK.
- Now, you will see all the cells (rows & columns) of your Excel spreadsheet under Import SpreadsheetWizard window >> click Next button.
- Here, you can easily modify columns/rows >> click Next.
- After this, enter a table name >> choose “I would like a wizard to analyze my table after importing the data” >> click Finish >> Yes >> Next.
- At this time, you have to follow the on-screen Table Analyzer wizard.
- When completed, click “Save import steps” >> Close.
Fix 4- Split A CSV File Before Importing It
If you are still getting the MS Excel file not loaded completely too large error, then split your CSV file with some reliable Split CSV file program. After that, you can import your split CSV file into distinct Excel worksheets.
Fix 5- Try To Open Spreadsheet With Alternative Options
Try to open an Excel file using another alternative freeware spreadsheet application which might not have the same maximum limit as that of your Excel application. Just open your Excel workbook with alternative Excel software and then reduce the number of rows and columns within the file. So that it gets open with your regular MS Office application suite program also.
Read the following tutorial to learn different ways to open Excel file without Excel.
Fix 6- Repair A Corrupted Excel File to Fix Microsoft Excel File Not Loaded Completely Error
The file not loaded completely Excel error is also encountered due to a corrupted Excel workbook. To fix this follow these steps:
- Open Excel >> click File >> Open.
- From the Browse option choose the Excel file which is not opening and showing not loaded completely error.
- Now, hit the arrow sign present in an open button.
- From the drop-down list choose the Open and Repair.
- If the repair option seems available their then make a click on it.
If the file corruption issue persists after using the Open & Repair feature, go with the recommended option i.e. Excel Repair Software. It is an efficient way to repair corrupted Excel (XLS and XLSX) files in just a few simple clicks and recover all objects like chart sheets, tables, cell comments, images, cell comments, formulas, etc. from corrupt or damaged Excel files.
Fix 7- Repair Excel Installation
Even after trying the above troubleshooting methods, if the error continues, it is likely that the issue may stem from a corrupted Excel installation. Try repairing your Microsoft Excel software through the Control Panel (for Windows users) or the App Store (for Mac users) to overcome the error.
Related FAQs:
Why Is Excel Not Showing the Full Spreadsheet?
Your Excel not showing the full spreadsheet because your Excel spreadsheet is too large or contains complex data.
What Should I Do If Excel Crashes Frequently?
If Excel crashes frequently, you should either try to repair your Excel installation or update the Excel software to the latest version.
How Do I Load a Large Excel File?
By importing an Excel file data into an Access database, you can a large Excel file.
Are There Any Free Alternatives to Excel?
Yes, Google Sheets, LibreOffice Calc, etc. are some of the free alternatives to MS Excel.
Also Read: Excel Not Enough System Resources to Display Completely Error!
Wrap Up
Now you must have got enough idea on how to fix Microsoft Excel file not loaded completely too large error. To avoid this error again in the future, you need to take better care of not crossing the maximum limit specifications.
Alternatively, you should use multiple sheets within your single workbook. As max limit of columns and rows is more specifically allotted to the single worksheets.