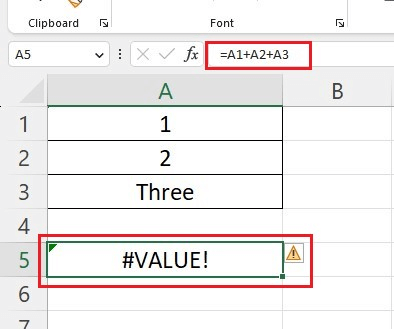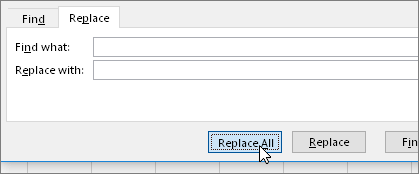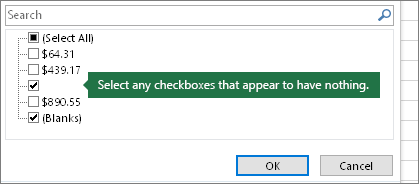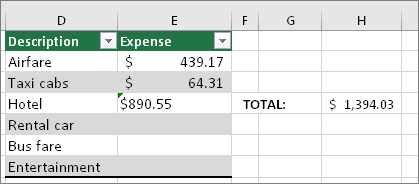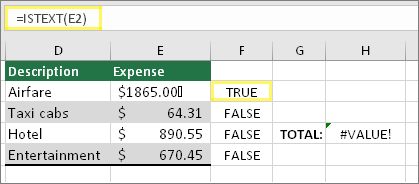In Excel, while performing basic and complex calculations with tricky formulas, it is common to encounter various errors. One such error is- #VALUE, it’s frustrating to face as it disturbs the entire workflow. Thus, if you are currently facing this error while working on the spreadsheet, this blog will surely help you. In this post, I will discuss what the #VALUE! error is, its major causes, and other vital information including workarounds to fix #VALUE! error in Excel.
So, let’s delve into the world of #VALUE! error.
To Repair corrupted Excel file data, we recommend this tool:
This software will prevent Excel workbook data such as BI data, financial reports & other analytical information from corruption and data loss. With this software you can rebuild corrupt Excel files and restore every single visual representation & dataset to its original, intact state in 3 easy steps:
- Try Excel File Repair Tool rated Excellent by Softpedia, Softonic & CNET.
- Select the corrupt Excel file (XLS, XLSX) & click Repair to initiate the repair process.
- Preview the repaired files and click Save File to save the files at desired location.
Quick Navigation:
- Part 1- What is a #Value Error?
- Part 2- When Is the Value Error Raised in MS Excel?
- Part 3- Why I am Getting Excel #Value! Error?
- Part 4- Resolving #Value! Error In Excel
- Part 5- Best Way to Repair Corrupted Excel Workbook
What is a #Value Error in Excel?
The #VALUE! error is a frequent error in Excel that appears when a function or formula holds improper data types or is incapable of interpreting the cell values.
In simple words, this error is Excel’s way of saying that there is something wrong with a formula you type or something wrong with the cells you’re referring to.
When Is the Value Error Raised in MS Excel?
The value error is raised in MS Excel when there’s an issue with the content in a specific cell. Or when the program (Excel) finds special characters, spaces, or text within the formulas in a cell where it expects a number.
Why I am Getting #Value! Error in Excel?
You may receive the #VALUE error if you type the wrong formula within a cell. However, there are some other unexpected causes that may lead to this error. they are as follows:
Below is a look at some of the common ones:
- Using the text in the Arithmetic Operations
- When the dates are stored as text
- If the cells remain blank
- The array formula isn’t closed properly
- If the function expecting a number is the text value
Well, it’s very hard to find an exact cause of this error as it depends upon the formulas and calculations. Focusing on the causes, we have listed some workable techniques to troubleshoot it.
Resolving #Value! Error In Excel
Technique 1: Verify the Data Type
As already said, improper data types are the foremost reason for the occurrence of this error. Therefore, to get rid of it, you will have to check the data type in a referred cell and ensure that it is correct. If the formula requires numeric value, ensure to add the number instead of text in a cell.
Technique 2: Replace the Spaces
You may receive the #value error if the cells contain the spaces. Because of these hidden spaces, the cell looks empty, which is not actual.
So here, you need to remove the spaces causing #VALUE! Error. Follow the below-given tricks to remove spaces that are causing the problem.
1: Use the Find & Replace option
Here you need to go to the Cells showing the formula and then choose them. Moreover, you can remove the space by selecting the entire column, as this allows you to remove the entire space and then follow the steps given:
- First, choose the cells from where you want to replace the space.
- (If you want to replace the hidden space from all columns at once, click on a column letter, then select entire columns).
- After that, tap on the Home tab then -> Find & Select -> Replace.
- Now, you need to replace the spaces with nothing:
- In the Find what box, you must insert the space by pressing the Spacebar key.
- Next, in the Replace with box, you need to delete everything.
- Finally, tap on Replace All
In case you wish to replace the space from the single column:
- You need to tap on Find Next
- Now, instead of clicking on Replace All, tap on Replace option.
Also Read: Fix #SPILL Error Excel (5 Easy Ways)
2: Set Filter in Excel
In some cases, hidden characters rather than the space can make the cell appear blank, whereas it is not blank in reality. So, to remove the characters in the column easily, you need to turn on the filters by heading to the Home, then click on Sort & Filter and lastly, click on Filter.
- And then click on filter arrow > remove the Select All tick mark and after that choose Blanks box
- Select the checkbox which is not have anything next to it.
- And as Excel shows the blank cells select all of them and click on Delete. This will simply clear the entire hidden characters presented in the cells.
- Now again, click on the Filter arrow at the top and choose the option, Clear Filter from “Expense” to make the cells visible.
Now, if the spaces are causing the #VALUE! Error is estimated now the problem is solved and formula start showing. But if the case still sees the error, then repeat the steps for those cells.
Technique 3: Check for Special Characters & Text
If there are some special characters or any text within the cell, it can cause Excel #VALUE! Error. However, sometimes it’s difficult for us to find which cells contain special cells and texts.
To inspect the cells, you can use ISTEXT function. But, you must note a thing, ISTEXT will not solve this error; it will only help you to find the cells which might cause this issue.
Technique 4: Check the Dates. If it stored as Text
Many times, the dates stored in your Excel workbook are considered invalid. This is because; the dates are stored in the form of text.
As an example – An EDATE function is specially used for calculating the expiration date 3 months after the purchase date.
The formula given in C3 returns a #VALUE! error as the date in the B3 is formatted as text (i.e. it’s not recognized as a date)
Technique 5: How to Fix #Value Error in Excel Formula (Using IFERROR)
Another method you can try to remove this Excel error is the IFERROR function. Many users have found this technique helpful in their cases. So, once you should try it and get rid of the error.
Assume you’re using the DATEDIF formula in order to find a difference between dates in B3 & C3:
=DATEDIF(B3, C3, “d”)
Here, if any of the dates are wrong, the formula outcomes #VALUE error. However, to solve it, cape your core formula in an IFERROR function, just like shown below:
=IFERROR(DATEDIF(B3, C3, “d”), “Invalid date!”)
In case, Excel does not identify the value of the referenced cell as a date, an IFERROR function will immediately point it out.
Also Read: Fix Excel Formula #REF, #NUM, #NAME, #N/A, #VALUE, #NULL, #DIV/0, ##### Errors
Best Way to Repair Corrupted Excel Workbook
If, meanwhile, performing the task or fixing Excel errors unfortunately you lose your Excel data, then you can use the Excel File Recovery Tool. This professional tool is best for easily repairing and recovering corrupted, damaged, or inaccessible Excel files. This unique tool is used to repair multiple Excel files in one repair cycle and recover the entire data in the preferred location.
It is well capable of fixing Excel file corruption issues and various errors frequently encountered by users. It allows us to easily restore entire data, including charts, worksheet properties, cell comments, and other data. You can try this tool’s free demo version.
Steps to Utilize Excel File Recovery Tool:
Related FAQs:
What Is the Most Common Cause for the VALUE! Error?
The most common cause for the value error is using the text instead of numbers in the formulas.
Are There Any Excel Functions That Can Help Me Deal With VALUE! Errors?
Surely! Excel offers different functions, such as ISERROR, IFNA, and IFERROR that can help you to manage & handle Excel errors including value error gracefully.
What Should I Do If My Data Has Hidden Characters Causing the Error?
If your data has hidden characters causing the error, consider removing the hidden characters & extra spaces from data using TRIM and CLEAN function.
What Is the IFERROR Function, And How Does It Help with The Above Stated Error?
The IFERROR is one of the Excel functions that can help you to replace the VALUE error with the alternative result.
How Can I Prevent The #VALUE! Error In Excel?
To avoid the #VALUE! Error in the near future, ensure the data types are consistent, avoid the circular references, and use data validation.
Why Is It Important to Create Regular Backups of Excel Files?
It is important to create regular backup of Excel files because backups can protect your crucial data from loss due to errors, issues, or other unexpected situations.
Conclusion
This article covers the whole information regarding how to solve #value! error in Excel. Here, I tried to list the complete fixes to the error. Make sure to follow the steps given carefully to get rid of the error.
I hope you have found this tutorial helpful.
If you are facing any other issue related to this specific one, then let us know by sharing your experience on our social media FB and Twitter Pages.