The “Excel found unreadable content in .xlsx do you want to recover the contents of this workbook” error is a common issue that users experience when trying to open Excel 2010/2007. This message indicates that Excel has detected content in the file that it cannot interpret or read properly. Therefore, it is important to fix it ASAP. This write-up covers the best fixes to troubleshoot Excel found unreadable content error and get easy access to your Excel file data.
“Excel found unreadable content in ‘[filename].xlsx’. Do you want to recover the contents of this workbook? If you trust the source of this workbook, click Yes.”

To fix corrupted Excel files, we recommend this tool:
This software will prevent Excel workbook data such as BI data, financial reports & other analytical information from corruption and data loss. With this software you can rebuild corrupt Excel files and restore every single visual representation & dataset to its original, intact state in 3 easy steps:
- Try Excel File Repair Tool rated Excellent by Softpedia, Softonic & CNET.
- Select the corrupt Excel file (XLS, XLSX) & click Repair to initiate the repair process.
- Preview the repaired files and click Save File to save the files at desired location.
Why Does ‘Excel Unreadable Content’ Error Occurs?
There are a wide variety of reasons to trigger the “Excel Unreadable Content in filename.xlsx” error. Consequently, it is important to know the exact reason behind this error as this will help you in approaching the right solution.
So, let’s find out all its factors:
- Antivirus & Malware: Viruses are the major factors that can damage your Excel workbook and show this error.
- Corrupted Excel File: Entire Excel file corruption or in certain parts (like Pivot Tables, Styles, Formulas, etc.) can lead to this issue.
- Excel Program Issues: In case, your MS Excel file reader application is corrupt or outdated, it can also result in this error when opening the file.
- Encrypted Files: Encryption of some algorithms can make it intolerable to read the content of your Excel file and show this error.
- Missing Components: Incomplete or improper installation can also be the reason behind this error. In such cases, some important components like the visual basics of Excel go missing and cause this Excel error.
Should I Fix Excel Found Unreadable Content Error Immediately?
Yes, you should fix the Excel found unreadable content error immediately as it can restrict you from accessing content in your Excel file and ensure a seamless working experience.
All you need to do is to try the solutions discussed in the next section.
How to Fix Excel Found Unreadable Content In XLSX Error?
Check out the detailed steps to perform these fixes…..!
Fix 1- Open Your Excel File With Admin Privileges
Before trying any complicated fixes, run your Excel application with administrator privileges. As mostly it is seen that such type of Excel error commonly encountered on the PC in which its active user account won’t have admin privileges.
Here is the complete step to ensure that Excel has admin privileges before opening the file:
- Make a right-click over the Excel launcher and then select Run as Administrator option.

- Now on your screen, you will get a dialog box of UAC (User Account Control) where you need to press “Yes” option to allow administrative privileges.

- Now when the Excel gets opened with admin privileges. After that try to run that particular file that is showing an ‘Excel found unreadable content in .xlsx’ error. If still you are getting the same error message then try the following workarounds.
Also Read: Fix Excel “This File Is Not in a Recognizable Format” Error
Fix 2- Make The Excel File ‘Read-only’
Try opening your ‘.xlsx’ file in ‘read-only’ format. Here is how to perform this task:
- On your Excel window tap to the ‘File’ tab.
- Choose the ‘Save’ option for saving a new document or ‘Save As’ for an already saved document.

- In the opened dialog box of ‘Save As’ you have to tap Tools > General Options.

- In the opened window of General Options, put a checkmark across the ‘Read-only recommended’ option and hit OK button. This will make your Excel document read-only.
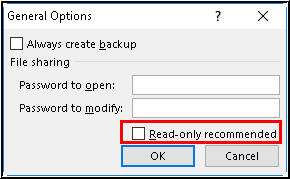
- Open a new ‘.xlsx’ file and then copy the entire data from the corrupt Excel file to this new one.
- At last, save your Excel file and once more try opening it.
Fix 3- Try To Open Your File In Excel 2003
The version mismatch also leads to Excel found unreadable content error.
To fix this issue, you should try opening the error showing the file in Excel 2003. If your Excel file gets opened with it then save your data in web page file format(.html) and then check whether it is opening in Excel 2010/2007.
To perform this task, go through this step-by-step procedure:
- Open your .xls file in Excel 2003 version.
- Once it gets opens, just a tap on the File > Save tab.
- From the opened dialog box of ‘Save As’, select Web Page (.html) format as your Excel file ‘Save as type’. Hit the ‘Save’ option.
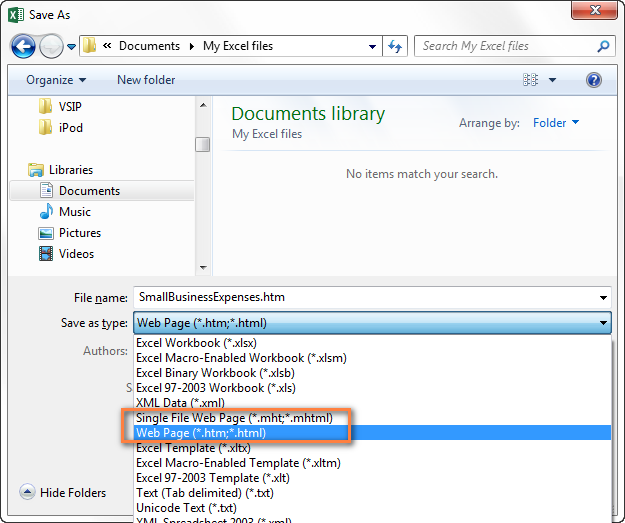
- After doing this you will see that all your xls file data gets saved in .html file format.
- Now try opening this HTML file in your Excel 2007/2010 application. It’s time to save your HTML format file with .xlsx extension. But save it new name otherwise, it will overwrite your original file.
Fix 4- How to Fix Excel Found Unreadable Content In XLSX by Moving Excel File To A New Folder
Another solution that you can try to fix the ‘Excel found unreadable content’ error file is by shifting the file to another folder and then saving it with a new name. Besides this, you can also try saving your affected file to new any other new folder and then try opening it.
Also Read: Fixed: Can’t Open MS Excel Because it is Damaged Or Incomplete
Fix 5- Install Visual Basic Component
It is observed that installing the ‘Visual Basic’ component of MS Office 2010 resolves the error message. You can apply the steps mentioned below in order to proceed with the steps to fix the issue:
- Move to Control Panel> Programs > select Microsoft Office 2010.
- After that click Change-> Add or Remove Programs. Now click the ‘plus’ sign provided next to Office Shared Features at the bottom of this list.
- After this, click Visual Basic for Applications, then right-click & Select Run from My Computer.
- Click Continue.
- The next thing you need to do is to reboot your system when this process finishes in order to get the data recovered after fixing the issue.
Fix 6- Unlock your Blocked Excel File
This particular error message also comes when the Excel file you are trying to access is blocked. Mainly this issue arises with downloaded or email-received Excel files.
Follow the steps to unblock the Excel file:
- Use of the File Explorer to browse the file’s location.
- Make a right-click over the Excel file and then choose the Properties option.
- Within the Properties sections just go to the General. Hit the Unblock option and make a tap over the Apply option to save all the done changes.
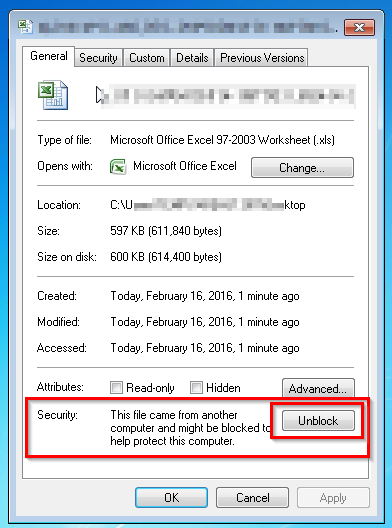
- Retry opening your Excel file to check whether you are still getting the ‘Excel found unreadable content’ error.
Fix 7- Disabling Hardware acceleration
If the resources of the PC are insufficient in supporting hardware acceleration then also this unreadable content error occurs.
You can disable this Hardware graphics acceleration by accessing the advanced Microsoft Excel settings.
The negative point of this solution is that your Excel program will start responding very low but this solution is overall quite effective.
Here is the complete step to disable hardware acceleration on MS Office:
- Go to the File tab then tap the Options button.
- Within the opened window of Excel Options hit the Advanced tab which is present on the left pane.
- Now go to the advanced tab, and move down to the Display Put a check across the Disable hardware graphics acceleration option.
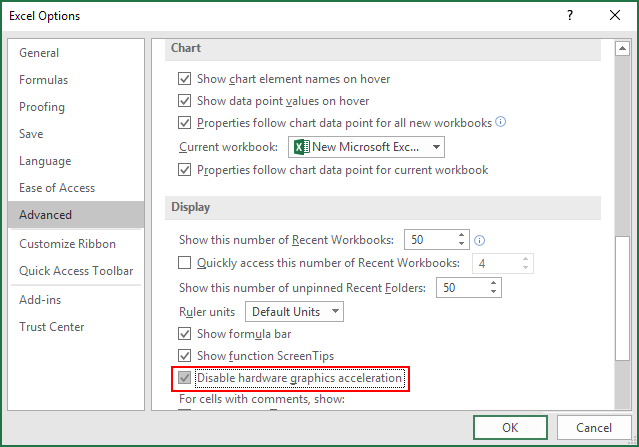
- Hit the Ok button to apply all the changes. After that restart your Excel application to see all your done changes in effect.
Also Read: Resolve ‘Excel Cannot Open The File ‘(Filename)’.Xlsx’ Error?
Fix 8- Repair Corrupt XLS/XLSV File
In case, if all the above workaround fails to resolve this error. Then it means your Excel file got corrupted very badly and you need to repair it immediately.
For easy handling of such a situation, use the expert’s recommended Excel repair software.
As it is the best software that repairs corrupt Excel worksheets without making any changes to their original content and formatting.
It also allows to recovery of the entire data including charts, cell comments, worksheet properties, and other data. It can recover the corrupt Excel file to a new blank file. It is elementary to use even a novice user can use it and supports both Windows as well as Mac operating systems. So, just download it & follow the below steps:
Related FAQs:
How Do I Recover an Unreadable Excel File?
You can recover an unreadable Excel file by using the Open and Repair tool. For this, go to File >> Open >> select a corrupted workbook. Then, click on the arrow next to the Open >> click Open and Repair >> Repair to recover your workbook data.
Why Is My File Unreadable?
Your Excel file might be unreadable due virus attack or file corruption.
How to Turn Off Excel Found a Problem?
You can disable Excel found a problem by navigating to Excel menu >> click Preferences >> clear the check box of ‘Enable background error checking’.
How Do I Fix Excel Found Unreadable Content In XLSM?
To fix Excel found unreadable content in .xlsm instantly, you can opt for the reliable Excel repair software.
Time To Sum Up
The “Excel found unreadable content do you want to recover the contents of this workbook” error can be concerning. However, in most cases, it can be easily fixed using the methods specified above. By repairing the corrupted workbook, or updating Excel, you can get back to working with your data quickly.
Besides, it is recommended to handle the Excel file properly and make a valid backup of the data stored in it to overcome the data loss situation soon.







