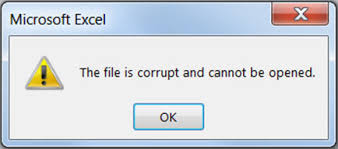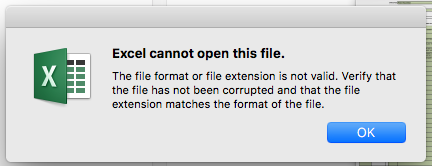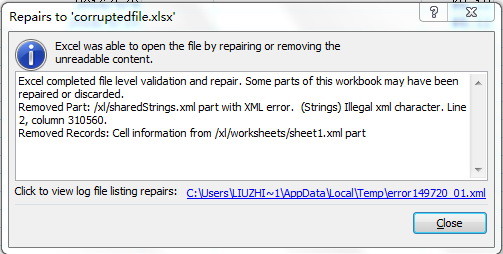If you are a regular Excel user, then you must have confronted with Excel error messages? But do you know there are some specific error categories that help you in easy identification of Excel file corruption?
If you don’t know what errors actually signify the corruption of Excel file then read this article.
In this post, I will tell you how to identify Excel file corruption or what Excel errors occur due to corruption.
So that when you get an Excel error, you can easily identify whether it’s due to corruption or any other reason. It will also help you to apply the right solution as per the Excel error you get.
Before moving towards the list of Excel errors that occur due to corruption, please check one more important section of this post, why do Excel files get corrupted?
Why Do Excel Files Gets Corrupted?
Well, there are plenty of reasons behind the Excel file corruption; some of them are given below. Have a look:
- Due to unexpected power cut
- Sudden system shutdown
- Virus or malware infection
- Mishandling of the Excel file
- Bad sectors in the storage media
- Hard drive corruption
- Abruptly closing the Excel files
- Sometimes issues with the operating system
Well, these are some of the common reasons for Excel file corruption which later start showing error messages.
What Error Messages Occurs Due To Excel File Corruption?
Here I have listed down some very commonly encountered Excel errors that occur due to corruption along with its fixes. These errors listing will help to verify Excel file corruption.
Let start with the first one:
Error 1# The File Is Corrupt and Cannot Be Opened
This is a common Excel error message faced by users when Excel gets corrupted.
And every time when the user tried to open the Excel file it starts displaying the error message “the file corrupt and cannot be opened”.
This is a random error faced by the users and this is commonly seen in the Excel 2010 and 2016 versions. However, this is not only limited to these versions but also reported by other Excel users as well.
Well, this is very frustrating as after getting the error message user was unable to open or even access the Excel file.
To fix this Excel File Is Corrupt and Cannot Be Opened error please Visit: How to Repair Excel Error “The file is corrupt and cannot be opened”
Error 2# Unable To Read File Error
The Unable to Read File error is faced by the users when they try to open the corrupted Excel files.
The error message clearly defines that Excel is unable to read the file content or cannot open the files due to corruption.
Well, the error message Unable to Read File is a clear sign of the Excel file corruption or damages and the data stored in it becomes inaccessible.
And as I said above there are many reasons behind the Excel file corruption so, it is quite difficult to tell the exact reason for the Excel file corruption.
How To Fix?
So to fix Unable to Read File Error follow the solution given below:
- Try to open the Excel file in safe mode; it will try to repair the Excel file and after repair this check for the corruption if any left.
- If any corruption is found, then it makes an attempt to restart itself in a minimal-load mode.
However, if the repair fails, the Excel fails to restart and start showing the error message. Well, in this case, try to install the latest service pack for Microsoft Office XP or install a supported Hotifx presented by Microsoft.
Well, this is about Unable to Read File error. Now know about the other Excel error message that appears due to Excel corruption.
Error 3# Excel Cannot Open the File‘(Filename)’.Xlsx’ Error
This is another common Excel error message that commonly appears to the Excel users while accessing the files.
This is a very irritating error message because the users were unable to do anything in the Excel file.
Well, this error message is also a clear sign of Excel corruption.
To fix Excel cannot open the file error permanently please Visit: How To Resolve ‘Excel Cannot Open The File ‘(Filename)’.Xlsx’ Error.
These are some of the common Excel error messages that occur due to corruption. In such a situation if a manual solution won’t help wok to resolve this, then try our next solution.
Error 4# We Found A Problem With Some Content In Excel
Error declaration:
“We found a problem with some content in ‘filename.xlsx’. Do you want us to try to recover as much as we can? If you trust the source of this workbook, click “Yes”.
As per the user experience, it is found that this specific error occurs due to corruption of the Excel workbook. Well following are the reasons that made your Excel file to get corrupt:
- When you try to open the Excel file which is saved on the network shared drive.
- Instead of the numeric value maybe the string is given in the cell.
- In formulas, Text values have exceeded the limit of 255 characters.
Check out the following tutorial for the fixes of We Found A Problem With Some Content In Excel error.
Error 5# Excel Was Able To Open The File By Repairing Or Removing The Unreadable Content
Mostly it is found that people encounter the following Excel Unreadable content error message meanwhile trying to open the .xls files.
“Excel found unreadable content in ‘[filename].xls’. Do you want to recover the contents of this workbook? If you trust the source of this workbook, click Yes.”
From this message box if you click the yes option then chances are high that you will lose the formatting, or the formula gets replaced with the values. Apart from this, specific error leads to generate several other errors.
What so ever the situation is, the final result is the same i.e you are unable to access any of your Excel sheet data.
The most possible reason behind the occurrence of this error is excel file corruption or maybe one or more of the Excel file objects got corrupted.
To fix Excel found unreadable content error permanently, please Visit: Fix “Excel Found Unreadable Content In Filename .xls” Error
Automatic Solution: MS Excel Repair Tool
Now that you know what are common reasons for Excel file corruption, what Excel errors come after corruption. So, it’s time to discuss one more, very important topic i.e how to fix Excel file corruption in just a few minutes.
Try the professional recommended MS Excel Repair Tool, this is the best tool to fix all sorts of corruption, issues, damages, and errors in the Excel file. It is designed with the advanced technology and just by scanning once, detect and fix the issues in Excel file automatically.
This is a unique tool to repair multiple excel files at one repair cycle and recovers the entire data in the preferred location. It is easy to use and compatible with both Windows as well as Mac operating systems. This supports the entire Excel versions and the demo version is free.
Steps to Utilize MS Excel Repair Tool:
Final Verdict:
Well, this is about the common Excel errors that occur due to corruption.
Follow the solutions to fix it manually or else make use of the automatic repair utility.
Apart from that scan your operating system with a good antivirus program to get rid of the virus/malware infection. And also backup your Excel files regularly to avoid the corruption and data loss issues.
Also, I love to hear from you, so if you have any additional questions concerning the ones presented or related information or workarounds that I missed out then do tell us to know in the comments section below.
That’s it!!!!