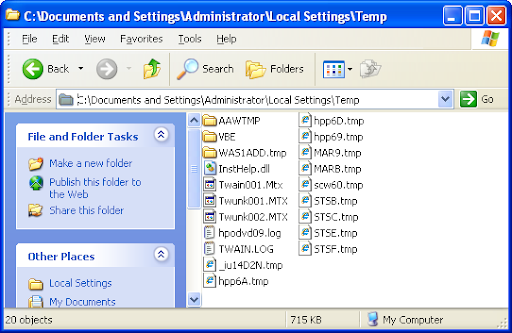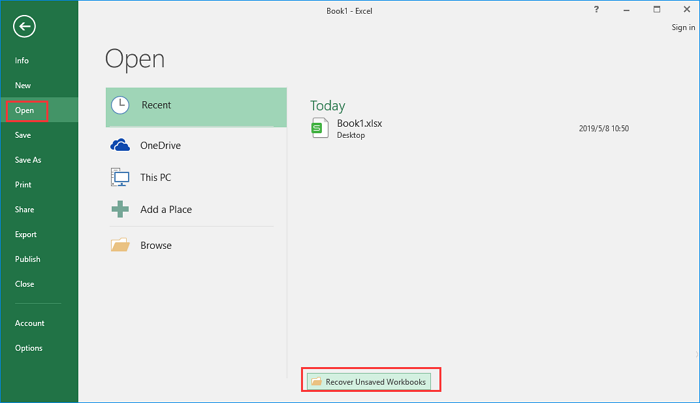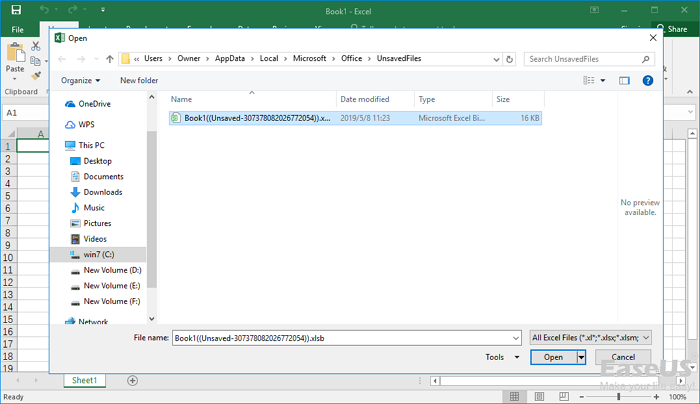Is your Excel file containing lots of your crucial data suddenly got inaccessible? OR the entire data stored in it gets deleted or lost somehow? Dealing with such a data loss situation is really very hard. But do you know you can get your lost Excel data back, effortlessly by using Excel temp files?
Don’t have any idea about where are temporary Excel files stored or how to recover lost Excel data from Excel temp files. No need to get worried…!
From this article, you can learn one of the easiest ways to retrieve missing Excel data i.e from Excel temporary files.
What’s The Issue?
MS Excel is a very important and popular application of Microsoft Office suite. And this is used by the professional as well as the business sectors for storing plenty of data, carrying out various functions, maintaining stats, and much more.
But it is also seen the Excel is highly prone to corruption and easily gets corrupted and as a result, the entire data stored in it becomes inaccessible and lost.
Well, apart from the corruption there are many causes responsible for Excel content or data loss. Here check out some of the common ones.
- Due to Power Failure
- System Crash
- Unexpected closing of the Excel file
- Due to human errors like mistakenly data deletion
- Corruption of Excel file
Luckily, there is an option that helps you to recover lost Excel data that is by using an Excel temp file. Now the question arises what is a TMP file in Excel?
Let’s get the answer to this question first….!
What Is A TMP File In Excel?
MS Office has provided the AutoSave and Auto Recovery options, to recover the lost Excel content. This allows the users to recover Excel lost content from temp files and by enabling the AutoSave features and Autorecovery option.
Well, many users are not aware of how to use these features, it is possible to restore content even if you haven’t enabled these features. You can also restore data from the temporary Excel files created by the MS Office while working on the document.
So, if you are the one facing a data loss situation in MS Excel. Then there is a possibility to recover unsaved Excel spreadsheet data. As the data stored in the XLS file only becomes inaccessible not lost COMPLETELY.
Where Are Temporary Excel Files Saved In Windows 10/8/XP?
The AutoRecover feature of MS Office saves the Excel file within the temporary folder after every few minutes of the gap. To take complete benefit of it you need to turn on the AutoRecover feature in your respective Excel app.
Excel application automatically saves the running files after every XX minutes of interval. You have the option to set a time interval for saving the updated Excel temp files. Here is the default Excel temp file location is given for Windows XP/8/10 users. Check the path where this file is available in the Windows operating system:
Windows XP:
C:\Documents and Settings\UserName\Local Settings\Application Data\Microsoft\Office\UnsavedFiles
Windows 8/ 7/Vista:
C:\Users\UserName\AppData\Local\Microsoft\Office\UnsavedFiles
Windows 10:
C:\Users\AppData\Local\Microsoft\Office\UnsavedFiles
How To Recover Lost Data From Excel Temp Files?
Well, the recovery of the lost content can also be done from Excel temp files. When a new file is started a temporary file is created. This is either in the Windows temp directory, in “C:\ Documents and Settings\<username>\Application Data\Microsoft”. So, if the file is stored on a network drive then a temporary file is created there.
The Excel temporary files will have a few different letters after the tilde (or squiggle line “~ ”). This is helpful in finding some lost info. These are ones, which most likely contains data that can be recovered easily.
Well, this is how you can recover Excel data from temp files. However, you can also recover the data by enabling the AutoSave Feature. Here follow the ways to enable it.
Method 1#Enable AutoSave Files Option
As I said in the above paragraph MS Office has provided AutoSave Feature and Auto Recovery option to avoid the risk of data loss. By default the feature is not enabled in Excel, so you need to turn it on. In order to enable the features, create a copy of the Excel file so that the AutoSave doesn’t overwrite the original.
Enable the AutoSave Feature: Navigate to the “Tools” ”Add-ins” and select “Autosave”
But you must be thinking where are temporary Excel files stored? The answer is simple it is situated in the default location.
MS Excel automatically saves the temp files in the default location of “C:\ Documents and Settings\<username>\Local Settings\Temp” or “C:\Users\<username>\AppData\Local\Temp” on Windows 7/Vista.
So from this location, you can open temp file in Excel.
Method 2# Recover Unsaved Spreadsheets
If you are using Office 2010 or higher version then you must have an additional built-in feature to the product option known as Recover Unsaved Spreadsheets. This is very helpful to restore Excel content. Follow the ways how to utilize it:
1: Click on the File tab present at the upper left corner.
2: Select Recent > in the bottom left corner you will see Recover Unsaved Spreadsheets option
3: Choose your unsaved Excel file and hit on the “Open” tab. After then from the pop-up Window choose the option “Save As” for the recovery.
This is really very helpful to restore Excel lost content from Excel temp file. If you are using the Office 2010 suite then the possibility of lost content recovery in Excel temp files Windows is easily done. But if in case you fail in recovering lost content then still there is the last option available to rescue lost excel data by making use of the third-party MS Excel Repair tool.
Alternate Solution: MS Excel Repair Tool
MS Excel Repair Tool is a special tool that is specifically designed to repair any sort of issues, corruption, errors in Excel file. This can also easily restore entire lost Excel data including cell comments, charts, worksheet properties, and other related data. It is a unique tool that can repair multiple corrupted Excel files at one repair cycle and restore data to a new blank Excel file or the preferred location. The tool has the ability to recover data without modifying the original formatting. It is easy to use.
Steps to Utilize MS Excel Repair Tool:
Conclusion:
So this is all about the Excel temporary files recovery. Here check out the complete ways to restore Excel data from temp files.
I have tried my best to provide ample information about recovering lost content from Excel temporary files.
I hope, this will help you to fix the Excel data loss situation. And also enable the AutoSave option to prevent further issues to data loss by restoring data easily.
That’s it!!!