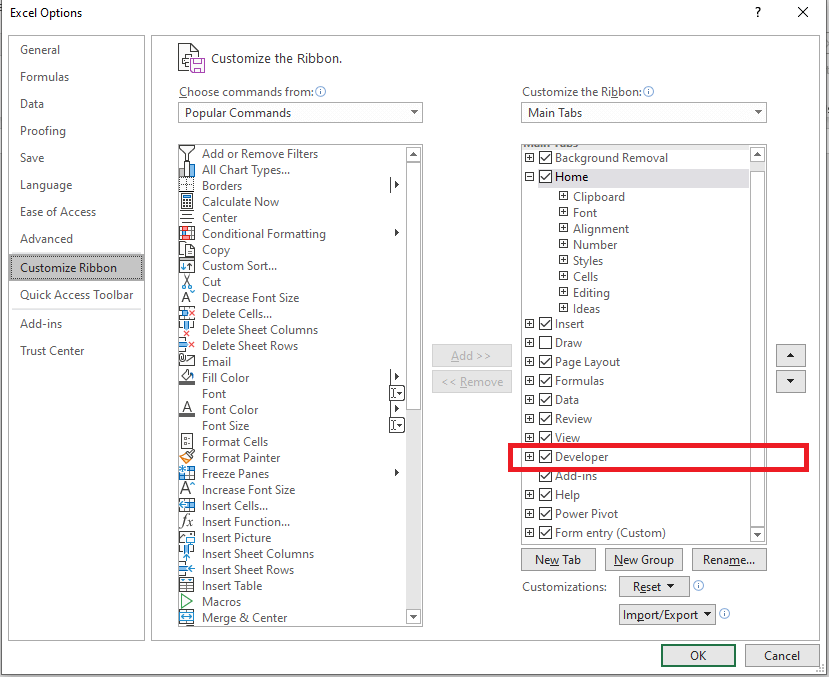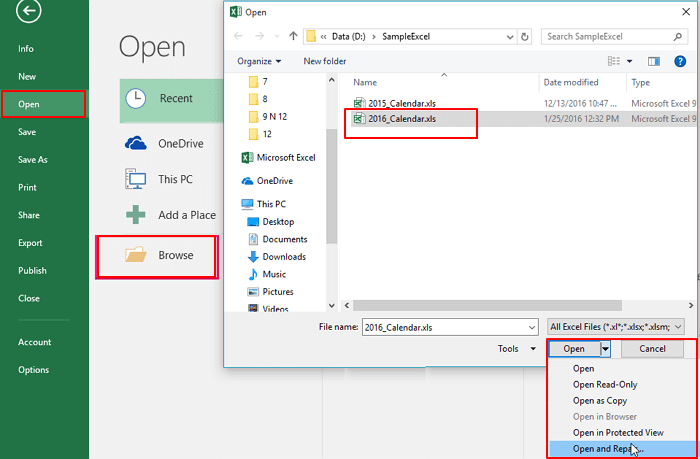Microsoft Excel is a very crucial program that is used to save & analyse numerical data. However, like any other software Excel is not free from errors. From time to time, users encounter different types of error codes or warning messages that interrupt their workflow. Excel VBA error 400 is one such roadblock that often hinders users’ productivity.
Here’s the screenshot of the error:
If you are one such user, don’t fret. This blog aims to guide you through the step-by-step process of identifying & solving Excel error 400, certifying a smoother experience with macros.
To repair corrupt Excel file & recover it's data, we recommend this tool:
This software will prevent Excel workbook data such as BI data, financial reports & other analytical information from corruption and data loss. With this software you can rebuild corrupt Excel files and restore every single visual representation & dataset to its original, intact state in 3 easy steps:
- Try Excel File Repair Tool rated Excellent by Softpedia, Softonic & CNET.
- Select the corrupt Excel file (XLS, XLSX) & click Repair to initiate the repair process.
- Preview the repaired files and click Save File to save the files at desired location.
What Is Error 400 In VBA Macro?
Error code 400 typically arises when the Excel application encounters hitches or crashes during macros execution. In simple words, this runtime error occurs when there is an issue with your VBA code, macros, or the Excel environment itself.
However, it is caused due to improperly configured settings or due to irregular Windows registry entries. Apart from that, there are some other reasons as well that can lead to this error. In the next section, you will find other reasons for the VBA 400 error.
Possible Reasons for Excel VBA Error 400
To effectively fix the error, it is important to delve into its roots. So, let’s find out the culprits behind it.
- Due to incorrect or failed installation of Excel software
- Invalid Registry entries
- The macros you are running contain incorrect parameters
- The external error is like failure to read or write from a file
- Outdated Excel software
- The arguments contain a value that is not valid
- While trying to gain access to an object that does not exist
- The macros you are trying to run are corrupted or there is an issue with the module.
How to Fix VBA Error 400 In Excel?
Check out the below solutions like moving the macros to the new module, turning on trusted access to VBA, and others to fix Microsoft Visual Basic for applications error 400 in Excel.
Fix 1- Move Macros to New Module
It might be possible that there is an issue with the old module code that you are running. Though transferring the macros to a new module can solve the error. Follow the below steps to do so:
- Open MS Excel spreadsheet >> go to the Developer But if you cannot see developer tab in the top ribbon due to a different Excel version, customize your ribbon.
- After this, click on the Visual Basic. (Alternatively, you can press on Alt + F11 keys together to launch VBA Editor.
- Then, click on Insert >> Module.
- Now, you have to copy the codes from the old module & paste them into a new module.
- Next, right-click on the module & choose Remove Module to remove it.
- Finally, go to the File & save your code into a new module.
Also Read: Fixes for Runtime Error 429 In Excel
Fix 2- Turn On Trusted Access To VBA
Sometimes when you are trying to gain access to the VBA project the users start getting the VBA error 400 in Excel. So here try to turn on trusted access to Visual Basic Projects.
Follow the steps to do so:
- Try going to the Developer tab. But, if the Developer tab is unavailable, then follow the steps to display it:
- First, click File > Options > Customize Ribbon.
- Then under Main Tabs > choose the Developer checkbox.
- Now, in the Code group > on the Developer tab > click Macro Security.
- And under Developer Macro Settings > choose the Trust access to the VBA project object model checkbox.
Hope turning on the trusted access to VBA fixes the 400 error.
Fix 3- Update Excel Software
In many cases, it has been that Excel runtime errors are resolved by updating the Microsoft Excel software. Therefore, consider updating your Excel version to solve this VBA error. To know the complete steps, Click Here.
Fix 4- Check for Missing Objects in VBA Code to Fix Excel VBA error 400
Since the error is related to VBA so, it is vital to check the missing objects properly in the code to overcome the situation. In case, if you are not able to crosscheck your code for deleted objects, it is suggested to seek expert assistance regarding this.
Fix 5- Repair Corrupted Excel Workbook
In Excel, runtime errors often trigger due to a corrupted workbook or its objects. There is a possibility that you are getting a VBA 400 error in MS Excel due to a corrupted file. In such a situation, you can opt for the free Microsoft’s built-in Open and Repair tool to solve the file corruption problem.
Here’s how you can run this tool:
- Open Excel >> Go to the File menu.
- Then, select the Open >> browse & select a corrupt Excel file.
- After that, click on an arrow next to an Open button >> click on the “Open and Repair” >> “Repair.”
Fix 6- Check for Invalid Input in the Macro
As already mentioned in the causes, when you attempt to run the macros that contain invalid input (parameter or argument), it can lead to a 400 error code. All you need to do is to check your VBA code for invalid arguments using the Error handling. This can efficiently solve your problem in no time.
Fix 7- Repair MS Office
If none of the above fixes worked for you to troubleshoot Microsoft Visual Basic for applications error 400 in Excel, then consider repairing Microsoft Office. For complete steps, Click Here.
Automatic Solution: Use MS Excel Repair Tool
If your Excel file is severely corrupted and can’t fixed by the Open and Repair utility, it is recommended to use the MS Excel Repair Tool. It is the best tool to repair all sorts of issues, corruption, and errors in Excel workbooks. This software scans once to detect and fixes various errors in Excel files and repairs and recovers damaged, corrupted, or even inaccessible Excel files as well.
It allows you to easily restore all corrupt Excel file data including the charts, worksheet properties cell comments, and other important data, and save them in preferred locations. It is easy to use and compatible with both Windows as well as Mac operating systems.
Steps to Utilize MS Excel Repair Tool:
Also Read: Excel Challenge: Ambiguous Name Detected VBA Error!
Related FAQs:
Can VBA Error 400 Be Fixed Without Extensive Programming Knowledge?
Yes, by following the step-by-step methods mentioned in this blog, error 400 can be easily fixed without programming knowledge.
How Do I Bypass an Error 400 In VBA Excel?
To bypass an error 400 in VBA Excel, you have to:
- Check for Missing Objects in VBA Code
- Update Excel Software
- Move Macros to New Module
- Turn On Trusted Access To VBA
How Can I Prevent Excel VBA Error 400 In the Future?
By adopting some best practices like regularly updating your software, reviewing your VBA code, and keeping a proper workbook backup can minimize the risk of getting error 400.
Can Microsoft Support Help Me with VBA Error 400, And How Do I Reach Out to Them?
Yes, Microsoft support can help you to overcome 400 error. To contact Microsoft support team, Click Here.
Summing Up
VBA 400 error in MS Excel may be a challenging foe, but with the right solutions, you can conquer it. However, by understanding the roots of the error and employing the effective techniques specified in this article, you can solve the error and ensure smoother VBA endeavors.
In case you have any additional workarounds that proved successful or questions concerning the ones presented, let us know through our official Facebook and Twitter accounts.