Want to know how to remove compatibility mode in Excel? This guide describes everything you need to know about compatibility mode along with how to turn off Excel compatibility mode in a hassle-free manner.
So, without any further ado, let’s get started…
To fix corrupt Excel files, we recommend this tool:
This software will prevent Excel workbook data such as BI data, financial reports & other analytical information from corruption and data loss. With this software you can rebuild corrupt Excel files and restore every single visual representation & dataset to its original, intact state in 3 easy steps:
- Try Excel File Repair Tool rated Excellent by Softpedia, Softonic & CNET.
- Select the corrupt Excel file (XLS, XLSX) & click Repair to initiate the repair process.
- Preview the repaired files and click Save File to save the files at desired location.
What is Compatibility Mode in MS Excel?
Microsoft has released various versions of Office till now. Hence, there’re different versions of MS Excel. The Excel files generated in older versions may not be compatible with newer versions & vice versa. That’s why Microsoft announced the Compatibility Mode for Excel & other Office applications to keep documents viewable by everyone.
This mode allows users to launch Excel files formed on other Excel versions.
Why Is MS Excel Showing Compatibility Mode?
Not only in Excel, but compatibility mode is also even used automatically to open other Office applications such as Word, Access, and PowerPoint documents that were created in prior versions of these applications.
In the next section, you will learn how to change compatibility mode in Excel with ease.
How to Remove Compatibility Mode in Excel?
When you see Compatibility Mode at the top of your spreadsheet, it simply means that older versions of MS Excel remain compatible with the latest versions. You can easily disable this feature by following the below steps:
- Open an Excel document >> click File.
- Choose Options.
- Choose the Save button from a side panel.
- Then, find the Save files in this format option heading.
- After this, click on drop-down menu just next to it & select .xlsx or other file extensions to save the Excel workbook.

- Finally, click OK.
That’s it.
How to Disable Excel Compatibility Mode in MS Office 365?
If you are an Office 365 user and want to turn off Excel compatibility mode Office 365, then there is a way. Here is how you can do so:
- Open Excel document >> go to File >> Info.
- Next, you have to click on Check for issues dropdown button in Inspect Workbook
- Choose the Check compatibility from the appearing list.
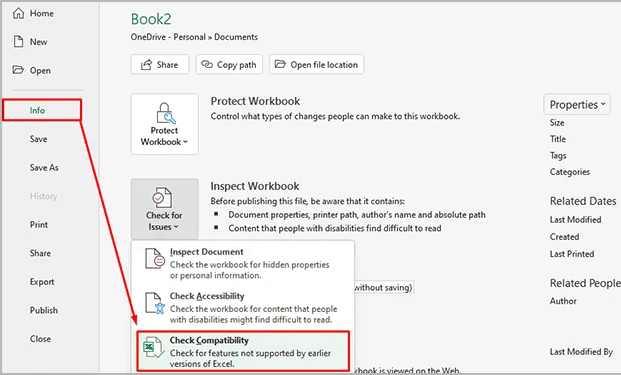
- Once the Compatibility Checker window launches, simply uncheck “check compatibility when saving this workbook”
- Now, the compatibility mode is successfully disabled.
Related FAQs:
When you no longer need compatibility mode, navigate to File > Info option. After this, click on Convert option to convert the document to the current file format.
Compatibility mode certifies that no improved features in Microsoft Office are offered while users work with a document so that people who use earlier Office versions will have full editing capabilities. Compatibility mode also preserves the layout of the document.
It might be possible that you opened a file that was created in a previous version of Excel.
If you want to change the Excel file to read-only compatibility mode, you have to right-click on the file & select Properties. If a Read-only attribute is checked, simply uncheck it & click OK. Remove read-only status: On the File menu >> click Info. Click on the Protect Workbook & select the Always Open Read-Only option. How to Convert Excel File from Compatibility Mode to Normal Mode?
What is Office 365 Compatibility Mode?
Why Am I In Compatibility Mode?
How Do I Change Excel to Read Only Compatibility Mode?
Bottom Line
Removing the Compatibility Mode is a simple procedure that can enhance your spreadsheet’s functionality & allow you to take benefit of the latest features. After reading this blog, you might have gotten complete info regarding how to remove compatibility mode in Excel.
You can try any of the above-mentioned methods to remove the compatibility mode. For additional queries, you can contact us on our Facebook and Twitter pages.
