While working on an Excel workbook or spreadsheet, it is quite common to encounter runtime errors. And run time error 57121 in Excel is no exception. It occurs when an Excel application meets a problem that stops a specific task from being completed. Well, in this optimized post, I will explore the specifics of this error and other crucial information including the working methods to fix it.

Also, I will mention the best Excel Repair Tool to fix this VBA error if it has occurred due to file corruption.
So, let’s dive in.
To fix corrupted Excel files, we recommend this tool:
This software will prevent Excel workbook data such as BI data, financial reports & other analytical information from corruption and data loss. With this software you can rebuild corrupt Excel files and restore every single visual representation & dataset to its original, intact state in 3 easy steps:
- Try Excel File Repair Tool rated Excellent by Softpedia, Softonic & CNET.
- Select the corrupt Excel file (XLS, XLSX) & click Repair to initiate the repair process.
- Preview the repaired files and click Save File to save the files at desired location.
Understanding Excel Run Time Error 57121 Application-Defined
The “Application-Defined or Object-Defined (Error 57121)” occurs when attempting to open the EPE (Early Power Estimator) in MS Excel 2007 or later version. It is a common error message that specifies there is an issue with your Excel VBA code.
In simple words, this runtime error message arises when Excel meets a problem that averts a definite task from being completed.
Why Am I Getting Run-Time Error 57121 In Excel?
There are a few causes that could trigger this error, they are as follows:
- Due to a Corrupted Excel File or ActiveX Control
- Missing/Outdated ActiveX Control
- Incorrect Excel Security Settings
- Wrong Macros & VBA Code
- Insufficient Permission to Access the File
- Incompatible Excel Version
- Registry Issues.
Now, let’s address this error with the best possible fixes.
How to Fix Run Time Error 57121 In Excel?
Well, there is no exact solution that works for you, here try the different solutions one by one and check which one works for you.
Let’s have a detailed discussion about these fixes…..!
Method 1- Checking for Compatibility Issues
The very first method that you can try to fix runtime error 57121 is to ensure that any 3rd-party applications you are using are compatible with your Microsoft Excel version.
Method 2- Disable Proxy
Open the Command Prompt, in order to check, if you are behind the proxy. For this, you have to:
- Press the Windows key + R keys together >> then type CMD, and press OK.
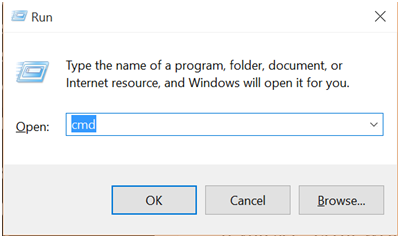
- A command prompt window would be opened, then type the following command
- netsh winhttp import proxy source=ie
- And hit Enter.
If you are getting, “Error writing proxy settings. (5) Access is denied.” In such cases, the runtime error 57121 can be fixed, if the proxy settings in Internet Explorer have to be disabled.
Also Read: Solving Run Time Error 424 Object Required in Excel: Your Last Stop!
Method 3- Dependent On The Register DLL
If the MS Office is not installed properly or while updating the software some of the DLL files may get missed. In such cases, you would get this runtime error as it is unable to start.
For this, you have to register the missing DLL file. in order to find the missing DLL file:
- Press Windows + R key at the same time.
- Then, type regsvr32 dllfix.dll there.
- Hit OK.
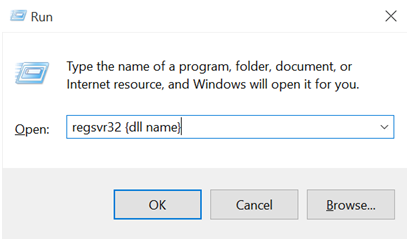
The error is fixed now.
Method 4- Enable the ActiveX Settings to Fix Run Time Error 57121 In Excel
It is found that those who have disabled the Active X controls settings are struggling with the error. So, enable the ActiveX settings and check if the error is resolved.
Follow the given instructions:
- In Excel click on the Office Button in the top left.
- Choose Excel Options > choose the Trust Center category > click Trust Center Settings.

- Now choose the ActiveX Settings category.
- And manage the setting from Disable all controls without notification to one of the other options.

Hope this works for you but if not then uninstall and reinstall the software.
Method 5- Update Microsoft Excel
If you are running an outdated version of the Excel program, it is likely that the runtime error is occurring due to this reason. Therefore, ensure your Excel application is up-to-date, as Microsoft often releases patches & improvements.
Also Read: Fixes for Runtime Error 429 In Excel
Method 6- Verify User Permissions
Many users used to share their spreadsheets over the network so that the files could be accessed by various users. Thus, if you have done this, make sure that you’ve the required permissions to access & modify ActiveX controls in Microsoft Excel.
Method 7- Use Excel Built-in Open & Repair Tool
In Excel, runtime errors mainly occur due to corruption in the workbook. If you are suspicious that the ‘Application-Defined or Object-Defined’ error is triggered due to file corruption, you can use the open and repair utility to fix it.
Follow these steps to run this utility:
- Open Excel >> Go to File> Open.
- Browse the folder that holds the corrupted Excel workbook.
- Under an Open dialog box, you have to select the damaged workbook.
- Click on an arrow next to Open button >> click on the Open and Repair.
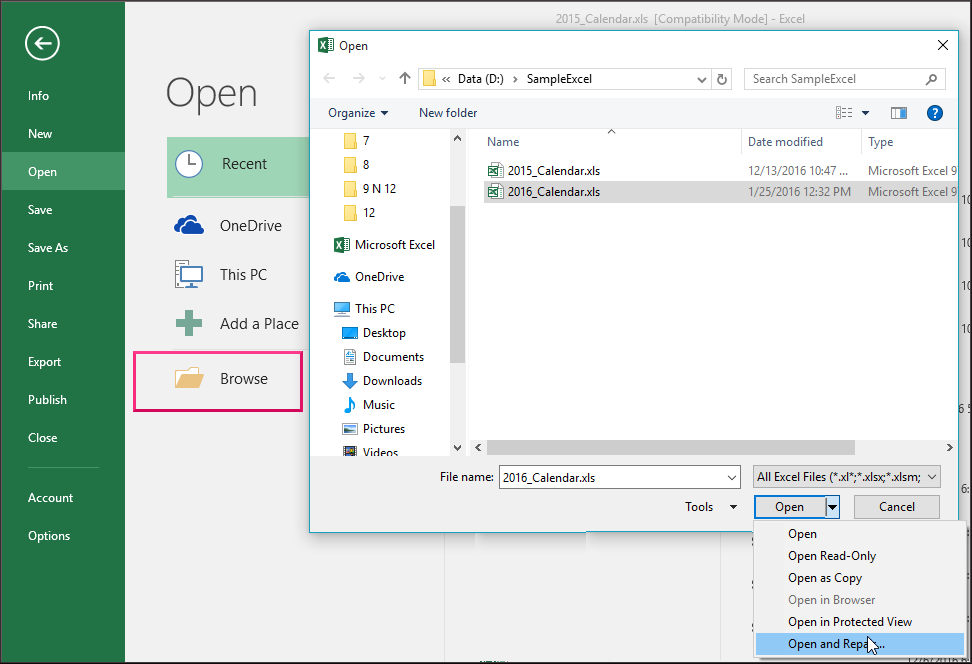
- In order to recover as much data from the workbook, click Repair.
- In case, Repair option is not able to restore your data, click on Extract Data to extract values & formulas from a workbook.
Method 8- Uninstall & Reinstall The Software
Another way of solving the Excel runtime error 57121 is to uninstall the software, from the Control Panel. And then again reinstall the software. Hope this will fix the error but if still not then make use of the automatic solution to fix the error easily.
One-Stop Solution- Repair Corrupted Excel Workbook
Use the professionally recommended MS Excel Repair Tool to repair corrupt or damaged Excel files and get rid of error 57121. This tool allows you to easily restore all corrupt Excel files including the charts, worksheet properties cell comments, and other important data. With the help of this, you can fix all sorts of issues, corruption, and errors in Excel workbooks.
This is a unique tool to repair multiple Excel files in one repair cycle and recover the entire data in a preferred location. It is easy to use and compatible with both Windows as well as Mac operating systems. This supports the entire Excel version and the demo version is free.
Steps to Utilize MS Excel Repair Tool:
Also Read: Fix Runtime Error 9 Subscript Out of Range in Excel
Related FAQs:
What Causes Runtime Error 57121 In Excel?
Incompatible add-ins, corrupted Excel file or ActiveX Control, outdated Excel versions, and conflicting macros are some of the causes of runtime-error 57121 in Excel.
Can Updating Excel Solve This Runtime Error?
Absolutely, updating the Excel to the latest version can resolve runtime errors in Excel including 57121 error code.
How Do I Fix Runtime Error 57121?
You can fix runtime error 57121 by implementing these methods:
- Disable Proxy
- Enable the ActiveX Settings
- Update Microsoft Excel
- Verify User Permissions
- Use Excel Built-in Open & Repair Tool
- Uninstall & Reinstall the Software.
Is There Any Possibility to Lose My Workbook Data Due to This Error?
The answer is Yes. If you are getting this error due to Excel file corruption, there is a huge chance of losing your workbook data.
Are There Preventive Measures Against Future Runtime Errors?
Yes, there are a few preventive measures against future runtime errors- regularly updating MS Excel, maintaining proper back of the file, and staying informed about compatibility issues.
Conclusion
Hope the given solutions work for you to fix run-time error ‘57121’ application-defined or object-defined error. Follow them one by one and check which one works for you. However, if none of the above given manual methods works you, try the automatic solution to fix the error easily.
Moreover, always create a backup of crucial Excel data and scan your system with a good antivirus program for virus and malware infection.








