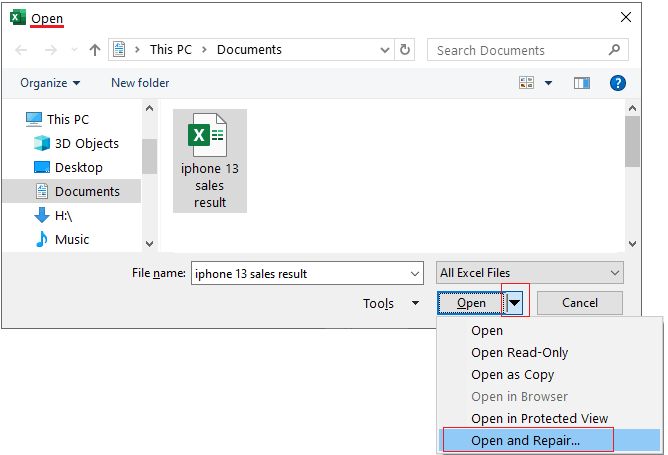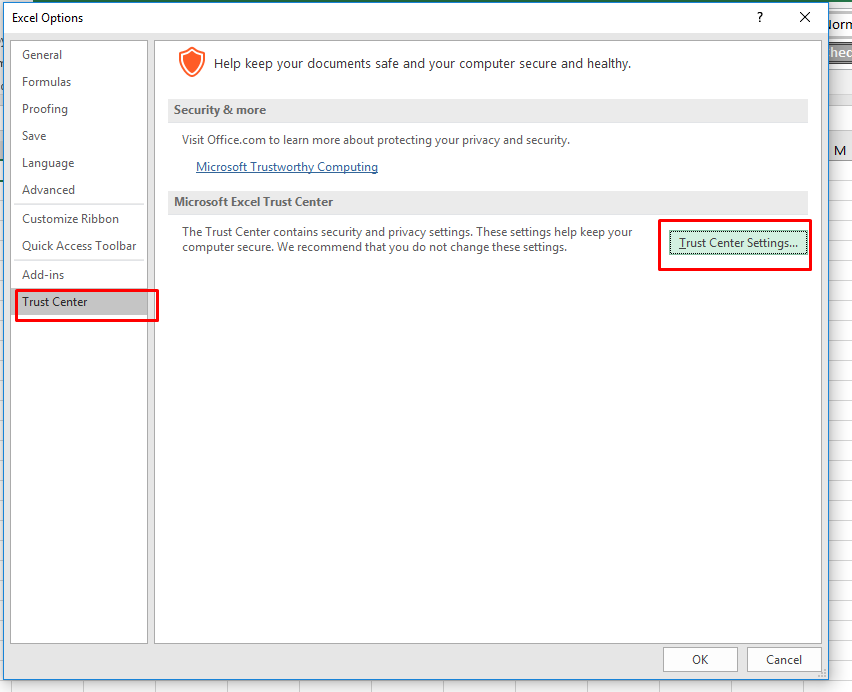While working on Excel spreadsheets, users often encounter frustrating error messages that ruin their working experience. One such warning message that users are currently facing when trying to open a file that is not in the standard Excel format is- “The file you are trying to open is in a different format than specified by the file extension.” Thus, if you are experiencing the same error, you must check out this article.
Here, you will learn the common causes and other vital information regarding this error along with the workable solutions to fix it.
To fix corrupted Excel files, we recommend this tool:
This software will prevent Excel workbook data such as BI data, financial reports & other analytical information from corruption and data loss. With this software you can rebuild corrupt Excel files and restore every single visual representation & dataset to its original, intact state in 3 easy steps:
- Try Excel File Repair Tool rated Excellent by Softpedia, Softonic & CNET.
- Select the corrupt Excel file (XLS, XLSX) & click Repair to initiate the repair process.
- Preview the repaired files and click Save File to save the files at desired location.
Understanding this Error:
The error message “The file you are trying to open ‘XLS’ is in a different format than specified” typically appears in Microsoft Excel when you try to open a document that is not in the specified location or when there’s a compatibility issue between the version of Excel you’re using and the file format.
However, this problem occurs due to a wide variety of reasons, including:
- Due to the corrupted Excel file.
- The saved file is in a different format
- Or the incompatibility between the actual file content and the file extension.
- Incorrect Protected View settings.
Methods to Solve the File You Are Trying to Open Is in A Different Format Excel Error
After extracting the common causes, it’s time to troubleshoot this error by applying the below workarounds:
Solution 1- Move the File to Another Location
The first solution you can try is to copy and move the file to another location and system to check if the file is opening or not. Even after doing this, if you still encounter the same error, try the “Open & Repair” utility as mentioned in the next method.
Solution 2- Restore from Backup
You can also restore the data from the backup if they have maintained the backup of the Excel file. Simply restore the files from there to overcome this situation easily.
It is always suggested to keep a recent backup of your data because this is one of the best and easiest processes to overcome any kind of error or corruption.
Also Read: Fix ‘Excel Cannot Open the File Because the File Format or File Extension Is Not Valid’ Error!
Solution 3- Repair Corrupted Excel Workbook
Corruption in the Excel file is one of the common factors for the occurrence of the error “the file you are trying to open is in a different format than specified by the file extension Excel.” To get rid of this warning message, it is suggested to use Excel’s built-in Open and Repair utility.
This tool can eventually repair the corrupted Excel file for free and with ease. To know how to run this tool, follow these steps:
- Ensure to close all the Excel files.
- Open the Excel application.
- Go to the File > Open.
- Under the dialogue box that opens, click on the Browse to choose an Excel file that is showing this error.
- Once you have selected the file, click on a small dropdown arrow next to an Open button >> click Open & Repair >> Repair.
- After completion of these steps, check if you can open the file. Make sure to save the file with a new name in another location.
In case, if the Open and Repair tool fails to work, you can use the professionally recommended MS Excel Repair Tool, which is designed with an advanced algorithm to repair all sorts of damages, corruption, and errors in the Excel file.
It is a unique tool that also recovers data from corrupted Excel workbooks including charts, cell comments, worksheet properties, and other data. It is extremely easy to use and supports both Windows as well as Mac operating systems.
Steps to Utilize MS Excel Repair Tool:
Solution 4- Open with Compatibility Mode to Fix the File You Are Trying to Open Is in A Different Format Error
If you’re using a newer version of Excel and trying to launch an older version file format, try opening the file in compatibility mode. To do so, you have to:
- Open the Excel >> go to “File” > “Open” option.
- Navigate to a faulty file & select it >> choose “Open with Compatibility Mode” if the option is available.
Solution 5- Check & Correct the Protected View Settings
As already mentioned in the causes section, incorrect protected view settings within Excel can lead to this peculiar error. You can tackle this hectic situation by following the below instructions carefully:
- Open Excel, click File> Options.
- Under Excel options window, click on Trust Center> Trust Center Settings.
- Under Trust Center window that opens, click on Protected View.
- Then, uncheck all the below options and click OK >> OK:
- Enable Protected View for files originating from the Internet.
- Enable Protected View for files located in potentially unsafe locations.
- Enable Protected View for Outlook attachments.
Now, check if you’re able to open Excel normally.
Also Read: 10 Tips for “The File Format and Extension Of Don’t Match” Error!
Related FAQs:
Can I Recover Data from A File Showing This Error?
Yes, you can recover data from a file showing this error by using the recommended Excel Repair Tool.
What Is the File Extension for Excel 2007?
The .XLSX file extension is associated with files saved with MS Excel 2007 & 2010 version.
How Do I Fix File Format and Extension Don't Match?
To fix file format and extension don’t match error, you can try the below tricks:
- Rename the Excel File.
- Change the Protected View Settings.
- Check the Default File Format.
How to Change the Format of An Excel File Without Opening?
Frankly speaking, it is not possible to change the format of an Excel file without opening.
Final Verdict
Well, this is all about how to fix a file is in a different format than its extension indicates in Excel error. By understanding the possible reasons and implementing the solutions specified in this blog, you can easily resolve it and restore normal functionality to Excel.
That’s it…