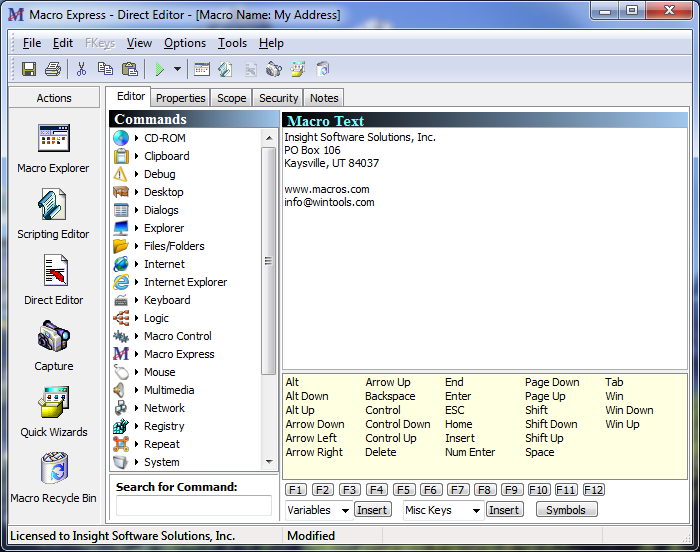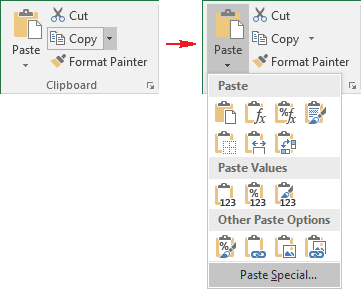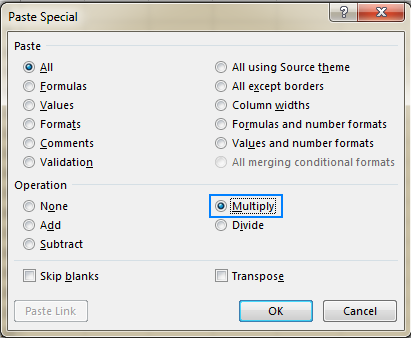Struggling to copy and paste data from one cell to another, or from one PC to another PC? Every time you attempt for it, you are getting the same popup message Microsoft Excel cannot paste the data error?
To fix Excel cannot paste the data error you can use XLSX sheets instead of XLS. As Xls offers a very limited number of rows and maybe because of this you are not able to paste any data. The second thing you can do is, just check whether your sheet data contain any merged cells. As you can’t paste data from a merged cell range into a non-merged cell range.
Likewise, there are many more solutions available to resolve Excel not pasting data correctly issue. So without wasting any more time go through this post to know why can’t you copy and paste in Excel and ways to fix Excel cannot copy paste data error.
Why I am Getting Microsoft Excel Cannot Paste The Data Error?
- Microsoft Excel cannot paste the data error comes when the data is copied from a merged cell range and get pasted into the non-merged cells.
- Secondly, if you are not familiar with the practice of multiple copy-pasting data. In that case, you can start getting the Microsoft Excel cannot paste data error.
How To Fix Microsoft Excel Cannot Paste Data Error?
Following are some best fixes to resolve Excel cannot paste the data error. Let’s take a quick glance over all the applicable fixes:
3: Disable Macro Express Application
4: Restart the PC in Clean Boot State
5: Make Use Of The Automatic Repair Utility
9: Use XLSX Sheets Instead of XLS
Solution 1: Restart The Excel File
In many cases simply restarting the Excel file solves Excel copy paste not working error.
So before trying the below-given solution save the Excel workbook > close Excel and the Open the Excel file.
Now check if you are able to copy and paste data without error.
Solution 2: Check the Merge Cell
Very firstly, check does your data have merged cells? As the main reason behind this Excel not pasting data correctly issue is because you can’t paste data from a merged cell range into a non-merged cell range.
So, to resolve Excel not pasting data properly issue, choose the data > click on Merge and Center to toggle it off > try the copy the data again.
Or selecting the data > choose to unmerge cells > and then copy > now you are able to paste data into other cells.
 Solution 3: Disable Macro Express Application
Solution 3: Disable Macro Express Application
Well, this is a working solution that helps the users to resolve Excel Cannot Paste the Data error.
Macro Express is a Windows-based application, this permits the users to record, edit, and playback mouse and keyboard macros. Running the Macros Express program in the background generates Excel copy paste not working properly like issues.
So simply check for the background running programs in your Windows OS and disable the Macro Express.
Doing this will help you to troubleshoot cannot paste error in Excel.
Solution 4: Restart The PC In Clean Boot State
If none of the above-given solutions helps you to fix Excel cannot paste the data error, then this means your Excel file is dealing with any kind of corruption.
So here it is recommended to try restarting the system in the clean-boot state and check whether the error is fixed or not.
Follow the complete steps to clean boot your Windows PC: How to perform a clean boot in Windows.
Solution 5: Make Use Of The Automatic Repair Utility
If you are dealing with this Excel copy paste not working issue due to corruption of the Excel file then to get out of this issue use the professional recommended MS Excel Repair Tool. This utility tool is quite efficient to repair corrupt, damaged as well as errors in Excel files.
This tool allows to easily restore all corrupt Excel files including the charts, worksheet properties cell comments, and other important data. With the help of this, you can fix all sorts of issues, corruption, errors in Excel workbooks.
This is a unique tool to repair multiple Excel files at one repair cycle and recovers the entire data in a preferred location. It is easy to use and compatible with both Windows as well as Mac operating systems. This supports the entire Excel version and the demo version is free.
Steps to Utilize MS Excel Repair Tool:
Solution 6: Use Paste Special Option
If you are attempting to paste some type of special graphics from your one excel sheet to another, then it’s not possible with the “Paste” option.
For such type of task, Microsoft gives the option of “Paste Special” which is quite helpful in special cases of pasting.
So let’s know-how “Paste Special” is used in Excel.
1: At first, from your excel sheet copy the data which you want to paste somewhere else.
2: After that open your Excel sheet in which you want to paste it.
3: Now make a right-click over any cell and choose the “Paste Special” option.
4: Choose dedicated settings for pasting your data successfully.
Solution 7: Ignore DDE
Another solution that you can try to fix Excel copy paste not working issue is by ignoring DDE (Dynamic Data Exchange). So let’s know how it is to be done:
- In your Excel window, tap to the Files > Options.
- From the opened Excel option dialog box, hit the “Advanced” tab present on the right side of the pane.
- Uncheck the “Ignore other applications that use Dynamic Data Exchange (DDE)”.
Solution 8: Start Excel In Safe Mode
In most of the case, add-ins are also equally responsible for this Excel copy paste not working properly issue.
If the damaged add-in is restricting you from pasting data in an Excel sheet then simply start your excel in safe mode. As in the safe mode, additional add-ins won’t get loaded and you will be able to paste the data without any issue.
Follow the below-given steps to run Excel in safe mode:
- Press the Windows + R button to open the run dialogue box.
- In the Run window, type excel.exe/safe and press the Enter key. This will open up the Microsoft Excel program into the Safe Mode.
- Now try to paste data on some different Excel sheets and check whether you are receiving the Excel cannot paste data error or not.
Solution 9: Use XLSX Sheets Instead of XLS
If you need to copy a huge amount of data, then switch your XLS sheet to XLSX because XLS sheets have a limit of 65,000 rows. So this can also be the reason because of which you can’t paste in Excel.
In that case, it’s obvious to encounter Excel cannot paste data error when you try to paste data with a huge row count.
Whereas, on the other hand, you can add around 1 million rows to your XLSX sheet. So if you need to paste more than 65,000 rows then immediately create an XLSX sheet and paste your data without facing any error.
Conclusion:
Well, I have done my job now it’s your turn to follow the given fixes and check which solution works for you to fix Microsoft Excel cannot paste the data error.
Facing these types of errors is common in Excel, but the good news is that it can be fixed by following certain fixes.
Additionally, Excel is an essential application and used in daily life, so it is recommended to handle the Excel file properly and follow the best preventive steps to protect your Excel files from getting corrupted.
If, in case you have any additional questions concerning the ones presented, do tell us in the comments section below or you can follow us on Repair MS Excel Facebook and Twitter accounts.
Good Luck….