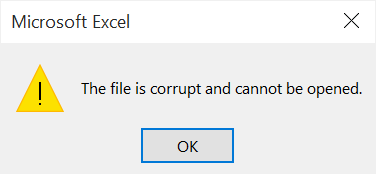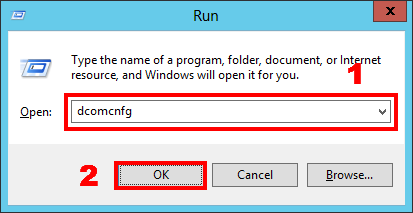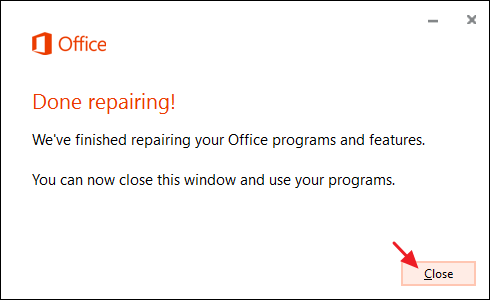Every time while trying to open Excel file, you are encountering the same error “the file is corrupted and cannot be opened” ?
Well dear, it’s a clear sign that your Excel file is somehow got corrupted.
Many users like you found complaining about this random error the file is corrupted and cannot be opened Excel 2016 and 2010 while accessing their Excel workbook.
This error is not limited to the Excel 2010 and 2016 users even the other Excel version users are also facing this specific error.
So to fix this annoying Excel error here in this article, we are going to provide some best fixes to resolve Excel the file is corrupt and cannot be opened error.
if you don’t know how to deal with this Excel the file is corrupted and cannot be opened error then go through the listed solution.
Best Software To Repair Corrupt Excel File
After reading the error declaration “this file is corrupted and cannot be opened Excel” you must have got enough idea that your Excel file has got corrupted.
To repair corrupt excel file, the very first solution which i wants to recommend you all is MS Excel Repair Tool. This is a professional recommended solution to easily repair both .xls and .xlsx file. This easily resolves the Excel file issues and restores the Excel data without any modification done to it.
It is a unique tool that can repair multiple corrupted Excel file at one time and also recover everything included charts, cell comments, worksheet properties and other data. This can recover the corrupt Excel file to a new blank file. It is extremely easy to use even a novice user can use it and supports both Windows as well as Mac operating system.
Steps to Utilize MS Excel Repair Tool:
How To Fix Excel File Corrupted and Cannot be Opened Error?
Here are some manual methods which will help you to fix “this file is corrupted and cannot be opened Excel” error.
All the listed solution are well applicable to fix the file is corrupted and cannot be opened Excel 2007/2020/2013/2016/2019 error.
Method 1: Change the Protected View Settings
It is found that while upgrading from Microsoft Excel 2010, the protected view settings gets changed by default. And due to this in many case Excel start showing the file is corrupt and cannot be opened error.
So here follow the steps to change the protected view settings:
- You have to open Excel 2010.
- Then select the Files and then click on options.
- Choose Trust Center and then select Trust center settings.
- Choose the Protected view.
- In the Protected View, un-check all the options and then select OK.
- Now restart Excel and open any Excel documents.
In this way, you would be able to open the Excel file. After opening the file you have to perform the following given steps:
- After opening the document save it in Office new format that is in .xlsx format.
- Then select the File then Options.
- After that choose Trust Center, tab on Trust Center settings and then select the Protected View.
- Under the Protected View, you have to check all the options again and then select on OK.
- Now restart your Excel 2010.
In this way, you are activating the security option on your excel file, and this will help you solve “the file is corrupted and cannot be opened” Excel 2010 error, now you can open the file with security.
Method 2: Change Excel File Extension
If the above solution won’t help you then try changing the Excel file extension as this help many users to fix “the file is corrupted and cannot be opened Excel”.
Follow the steps to do so:
- Open the command prompt on your PC.
- Now in the opened cmd screen just type the destination drive letter in which your corrupted Excel file contained. Suppose if it is in D drive then type D: and press the Enter button.
- After entering into the destination drive in command prompt just type the below command:
ren <old _filename.extension> <new_filename.extension>
eg: ren employee.xlsx teachers.xls
In the above code <old _filename.extension> must be replaced with your current Excel filename and it’s extension. whereas, <new_filename.extension> must be replaced with the Excel filename and it’s extension that you want to assign for your old Excel file.

Hope after doing this the following error “the file is corrupted and cannot be opened” is fixed.
Method 3: Change Component Services Settings
Well if the above-given solution won’t help you then try changing Component Security Settings to fix the error.
Follow the steps to do so:
- In the Start menu,> go to the Search tab> type ‘dcomcnfg’
- Now a new Component Services window with a three-pane view
- Then, in the left pane > expand the Computers folder
- Right click on My Computer> select Properties
- Select the Default Properties tab on a new window.
- Now tick mark the option ‘Enable Distributed COM on this computer’, and set the value of ‘Default Authentication Level’ as ‘Connect’ and ‘Default Impersonation Level’ as ‘Identify’
- After that click OK> restart Microsoft Excel
Method 4: Repair MS Office Application
Here you need to repair your Office Program, to troubleshoot “the file is corrupted and cannot be opened Excel” error.
Follow the steps to do so:
- Click on Start, select Control Panel and then choose Programs and Features.
- Now, click on the Office program that you want to repair, and then select on Change.
- Click on Repair and then Continue.
- After the repairing process is complete, restart your system.
Hope the above-given manual solutions works for you to get rid of “this file is corrupted and cannot be opened Excel 2007/2010/2013/2016/2019 error. But if none of the methods was beneficial then the last option left is to make use of the automatic solution to fix the error and start using your Excel file without any hassle.
Conclusion:
So, this is all about Excel File is corrupted and cannot be opened error.
Follow the given solutions one by one and check which one works for you.
Try the given manual solutions but if none of the manual solutions works for you then make use of the automatic solution to fix Excel file is corrupted and cannot be opened error.
Apart from that, it is always recommended to create a valid backup of the Excel file to avoid further issues.
Good Luck!!!