Excel is all about formulas and functions, they are the key part of this application and make the work easy for the users. One of its most powerful functions is VLOOKUP, designed to search for a value in the first column of a table and return a value in the same row from a specified column. Despite its utility, users often face the “Invalid Cell Reference Error“. In this blog, we’ll dive into the causes and solutions for VLOOKUP invalid cell reference error in Excel, ensuring your VLOOKUP functions run smoothly.

To fix Excel file corruption, we recommend this tool:
This software will prevent Excel workbook data such as BI data, financial reports & other analytical information from corruption and data loss. With this software you can rebuild corrupt Excel files and restore every single visual representation & dataset to its original, intact state in 3 easy steps:
- Try Excel File Repair Tool rated Excellent by Softpedia, Softonic & CNET.
- Select the corrupt Excel file (XLS, XLSX) & click Repair to initiate the repair process.
- Preview the repaired files and click Save File to save the files at desired location.
What is an Invalid Cell Reference Error & Why It Occurs?
In Microsoft Excel, an invalid cell reference error arises when a formula refers to a cell that isn’t valid or doesn’t exist. This is often indicated by the #REF! error. When this warning message pops up, it means you can’t calculate a formula you enter in the cell and get the desired result.
Common Causes
- You have entered the incorrect formula or function within the cell.
- By mistakenly data containing a row or column gets deleted.
- Inappropriate usage of comparative references.
- Due to VLOOKUP with inaccurate or faulty range references
- Corrupted Excel workbook.
Regardless of the reasons, it should be fixed ASAP for a seamless spreadsheet experience.
Also Read: Solve Pivot Table “Data Source Reference Is Not Valid.” Error!
How to Locate Problems with Formula Reference In Excel?
Well, tracking the invalid reference error can be very frustrating as you need to look in several places. Especially in the formulas that are on worksheets. But here check out some tricks that help you to easily find the problem with the formula reference in Excel.
- Make use of the special dialog box to locate the issue easily.
- Press F5 > select Special to select to go to the cells that contain errors.
- After that, you can use the Tab key to move amongst the cells that Excel selects.
- Or else you can use the Find tool to find out the possible errors.
- Press Ctrl + F to display the Find and Replace dialog box and search the (#) Also ensure to tell Excel to do the searching within the Formulas.

And check if anything is found to see if it error or not. you can also look for the named ranges defined in the workbook.
How to Fix VLOOKUP Invalid Cell Reference Error in Excel?
In this section, you will learn the best fixes to get rid of this error message.
Method 1- Ensuring Correct Formula or Function
The very first crucial step that you need to take is to ensure that the cell contains the correct formula so that it gives accurate results.
Also Read: Fix Circular Reference in Excel? – Quick Fix Tutorial!
Method 2- Check for Missing Data
As already mentioned in the causes section, the Excel VLOOKUP invalid cell reference error occurs due to data containing a row or column getting deleted. To handle or locate the missing data, you can run the VBA code.
Here are the steps that you need to follow:
- In an opened Excel sheet, press the ALT + F11 keys together to open Visual Basic Editor.

- Then, right-tap on the sheet & open View Code to open Visual Basic Editor.
- In an opened window, type the below code:
=IFERROR(VLOOKUP(D1, A:B, 2, FALSE), “Not Found”)
Method 3- Repair Corrupt Excel Workbook to Fix VLOOKUP Invalid Cell Reference Error
In Excel, formula errors often occur due to the corrupted Excel file. In such a situation, you can go for the free Microsoft’s built-in Open and Repair utility to fix the file corruption issue.
To run this tool, follow these steps:
- Open Excel >> click File menu.

- Choose Open >> browse & select a corrupted Excel file.
- After this, click on an arrow next to an Open button.
- Now, click on the “Open and Repair” >> “Repair.”
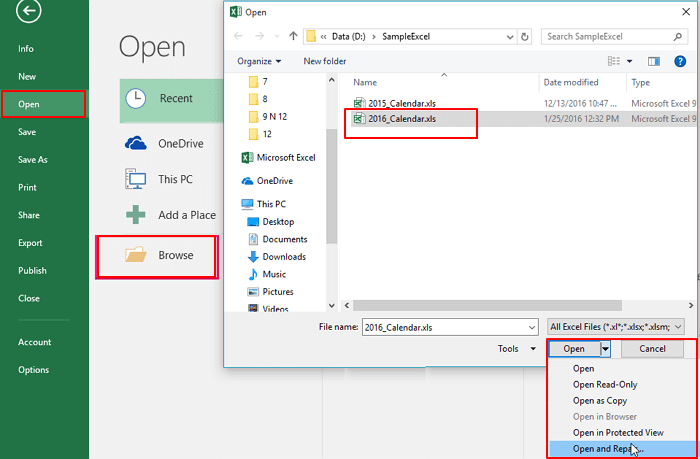
If Open and Repair fails, you can use the recommended MS Excel Repair Tool. It is the best-suited tool to fix damaged, corrupted or inaccessible Excel files. It can restore all the corrupt Excel workbooks and helps to restore all the data saved within it such as charts, cell comments, worksheet properties, etc.
With extraordinary attributes, this utility tool is ideal for restoring injured data files from cells and columns of the healthier file.
Steps to Utilize MS Excel Repair Tool:
Related FAQs:
Why Is My VLOOKUP Showing Invalid?
Your VLOOKUP showing invalid either due to the table array reference being incorrect or if rows or columns have been moved.
What to Use Instead Of VLOOKUP?
INDEX and MATCH functions work well instead of VLOOKUP.
How Do You Handle #Ref Error in Excel?
You can easily handle the #ref error in Excel by adjusting the formula so that it uses a range reference instead of individual cells.
Also Read: Fix “Microsoft Excel Reference Isn’t Valid” Error
Verdict Time
Understanding and resolving invalid cell reference error VLOOKUP is crucial for accurate data analysis. However, by implementing the tips and tricks mentioned in this blog, you can troubleshoot the VLOOKUP #ref error another sheet and ensure your Excel functions run smoothly.
Also, we all know how essential the Excel application is, so it is important to handle the Excel file properly and follow the best preventive tips to protect the Excel files from getting corrupted.







