The “External table is not in the expected format.” error typically occurs when trying to import data from an external data source (such as a database, web query, or another Excel file). This peculiar message often disturbs the workflow and hinders the data-importing process. This blog explores the common causes and other vital information of this error including the potential solutions to solve it.
Screenshot of the error message:

To repair corrupt Excel file, we recommend this tool:
This software will prevent Excel workbook data such as BI data, financial reports & other analytical information from corruption and data loss. With this software you can rebuild corrupt Excel files and restore every single visual representation & dataset to its original, intact state in 3 easy steps:
- Try Excel File Repair Tool rated Excellent by Softpedia, Softonic & CNET.
- Select the corrupt Excel file (XLS, XLSX) & click Repair to initiate the repair process.
- Preview the repaired files and click Save File to save the files at desired location.
Under What Circumstances “Error Has Occurred External Table Is Not In The Expected Format” Occur?
Mostly this error encounters meanwhile importing the Excel source or to some target definition. At that time you will get the following error.
“[Microsoft][ODBC Excel Driver] External table is not in the expected format”
This issue also originates when you are using the wrong ODBC driver for importing Excel files that get saved with the .xlsx extension.
Why Do I Get This Error?
The following are the possible causes behind the occurrence of this Excel error:
- Maybe you are not using a valid Excel workbook.
- Your Excel file is somehow got corrupted.
- Incorrect file format
- The Excel version is not well-supported. Supported versions are – Excel 3.0-2013.
- Your Excel file is encrypted with a password and the database doesn’t support password-protected files.
How to Resolve Excel “External Table Is Not In The Expected Format.” Error?
After identifying the potential causes, it’s time to troubleshoot this problem with the best fixes:
Method 1- Check for Incorrect File Format
It might be possible that the file isn’t in the format that Excel expects which is why you are receiving this error. Therefore, ensure you’re stipulating the correct file format or extension when importing the data.
Also Read: Solve Pivot Table “Data Source Reference Is Not Valid.” Error!
Method 2- Check The ODBC Definition
To fix this Excel External table is not in the expected format error., check for the ODBC definition within the ODBC Manager. This is to verify whether the right driver has been used or not as per the file extension.
Method 3- Use Excel’s Built-in Tool
Excel file corruption can also trigger this error when importing to an external data source. You can overcome this situation by running an Open and Repair tool.
To use this feature, follow these steps:
- Navigate to File > Open.
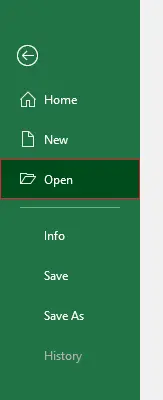
- Then, locate and click on the folder that contains the corrupted workbook.
- Under Open dialog box, choose a corrupted workbook.
- Now, click an arrow next to an Open button >> Open and Repair.
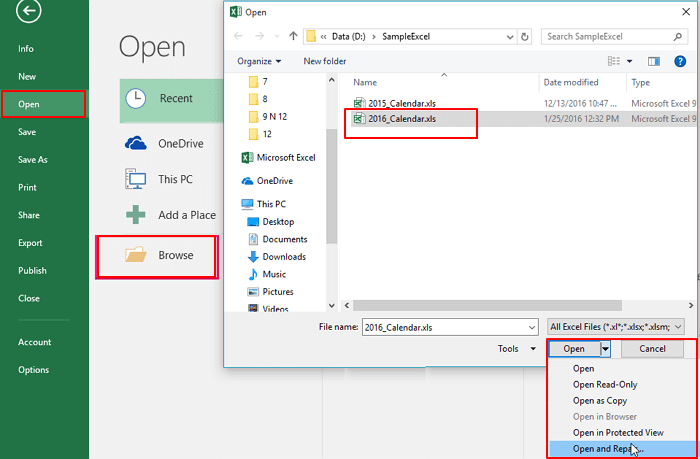
- Finally, click on the Repair button to recover as much of the workbook data.
Method 4- Install Microsoft.ACE.OLEDB.12.0 Drivers.
If the Excel file which you need to import has the ‘.xlsx’ extension, Excel drivers are required for Excel version 2007 and onwards. Suppose you need to import an Excel file having extension .xlsx then you need to use the Microsoft Excel Driver (*.xls).
So it’s recommended you install the new Microsoft.ACE.OLEDB.12.0 drivers.
Method 5- Enable The Data Connection to Fix External Table Is Not in The Expected Format. Error
Sometimes this problem occurs due to the disabled data connection option. To enable this data connection on a temporary basis, simply tap the “Enable Editing” or” Options” button.

If you wish to open only the safe Excel data files and need to automatically enable the content, then follow the below-mentioned steps:
- Activate MS Excel, and tap the File option from the menu.
- Hit the Options >Trust Center >> Trust Center Settings.

- On the other hand, choose the External Content After that tap on the “Enable all Data Connections (not recommended)” option.

- Hit the OK After that take the exit from the application and reopen your Excel spreadsheet.
- You won’t see the “Data Connections have been disabled” message on your screen after making these steps.
Also Read: Fix “The Pivot Table Field Name is Not Valid” Error
Method 6- Use The External Data Range
The external data range is a defined table name or any name that describes the data location from where the data is brought into the worksheet.
When any connection is made with the external data, Excel automatically generates an external data range. The only exception to this is the PivotTable report which gets connected to the data source.
As the PivotTable report doesn’t make use of the external data range. Well, you can do the formatting, use it in calculations, or set the layout to the external data range.
External Data Range Properties
External data range has some additional properties (don’t get confused with the connection properties) that you can easily use for controlling the data, like for preserving the column width and cell formatting.
For changing the properties of the external data range tap the following options: Data> Connections group> Properties. Follow the steps to make the changes.
- For changing the external data ranges which are created using the Data Connection Wizard and MS Query. You need to use the dialog box of External Data Properties.

- To change the external data ranges created using Web query or an imported text file that retrieves HTML data.
- You need to go with the External Data Range Properties dialog box.

- For making changes in the external data ranges, which gets created from the Web query. You need to use the dialog box of XML Map Properties.
Use an Advanced Excel Repair Tool
You may experience ‘the external table is not in the expected format Excel’ error when the file gets severely corrupt and cannot be repaired using the Open and Repair tool. If this is the case, I always recommend you all use the most reliable solution to repair corrupt Excel files just like the Excel Repair Tool.
Take quick glance at the features of this tool:
- Instantly recovers any type of corrupted Excel files.
- Efficiently fixes several Excel errors and repairs XLSX/XLS files.
- Makes easy recovery of Excel data such as charts, chart sheets, formulas, cell comments, images, sorts, filters, fields, forms, tables, and reports very precisely.
Steps to Utilize Excel Recovery Tool:
Related FAQs:
How Do I Enable External Data in Excel?
To enable eternal data in Excel, go to the Data tab, under the Get External Data section, tap on the ‘From Other Sources’. Now, select your data source.
What Does External Table Is Not in The Expected Format?
When Excel says external table is not in the expected format, it means that Excel found unexpected data source when trying to import the data.
Can We Insert Data into External Table?
No, you cannot insert data into external table or update records in them.
How Do You Change a Table Format to Normal?
To transform the table into a normal range, you have to follow the below steps:
- In an opened spreadsheet, right-click any cell in your table.
- Then, click on Table >> Convert to Range option.
What Tool Can You Use to Automatically Format Your Table?
You can use AutoFormat Styles to automatically format your table.
Also Read: Fix “The File Format and Extension Of Don’t Match” Error!
Sum Up
By systematically checking each potential cause, you should be able to identify and resolve the error has occurred external table is not in the expected format. error. In case, you have any additional questions concerning the ones presented, let us know by visiting our Repair MS Excel’s Facebook & Twitter page.
Good Luck….
References:
- https://community.fabric.microsoft.com/t5/Desktop/External-table-is-not-in-the-expected-format/td-p/2857079
- https://support.microsoft.com/en-us/office/repair-a-corrupted-workbook-153a45f4-6cab-44b1-93ca-801ddcd4ea53
- https://community.fabric.microsoft.com/t5/Desktop/External-table-is-not-in-the-expected-format/m-p/153986









