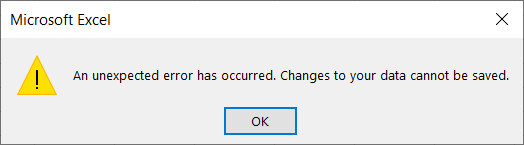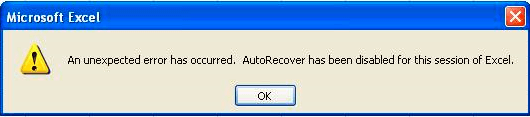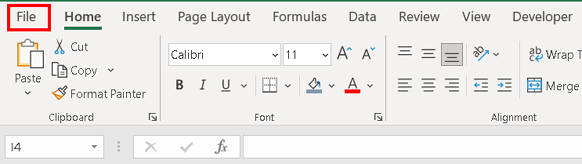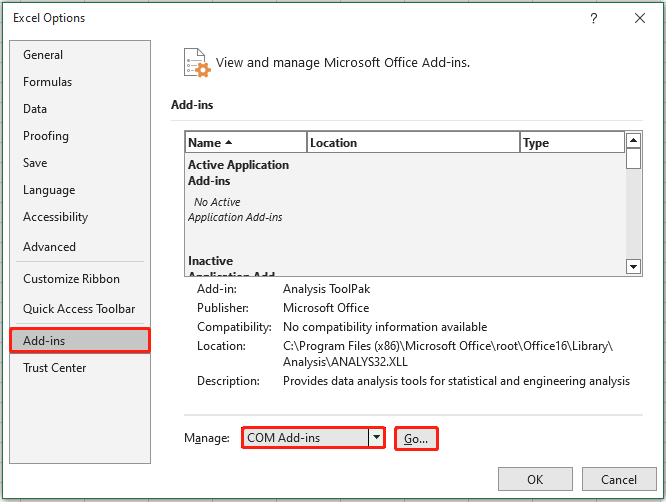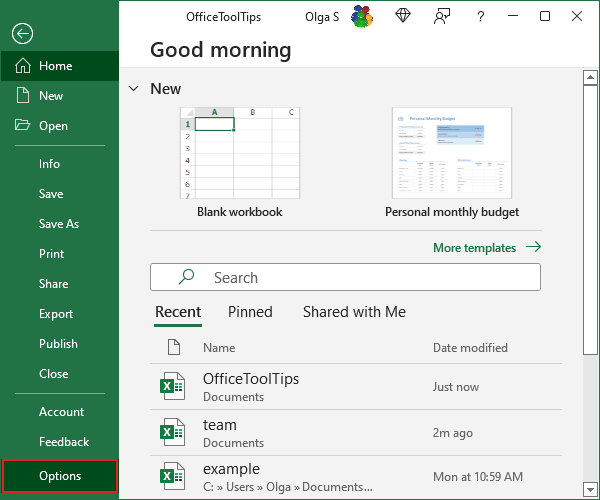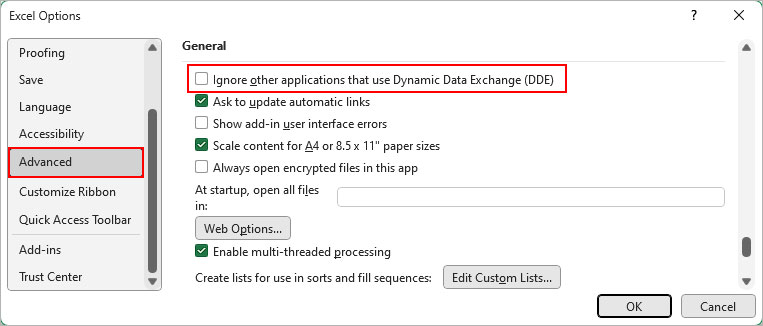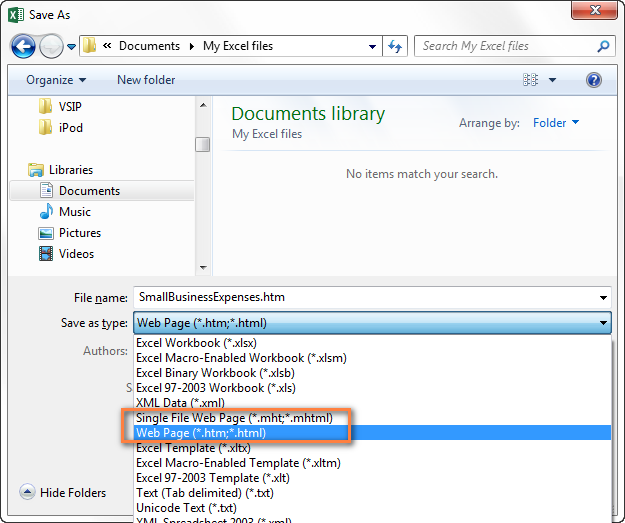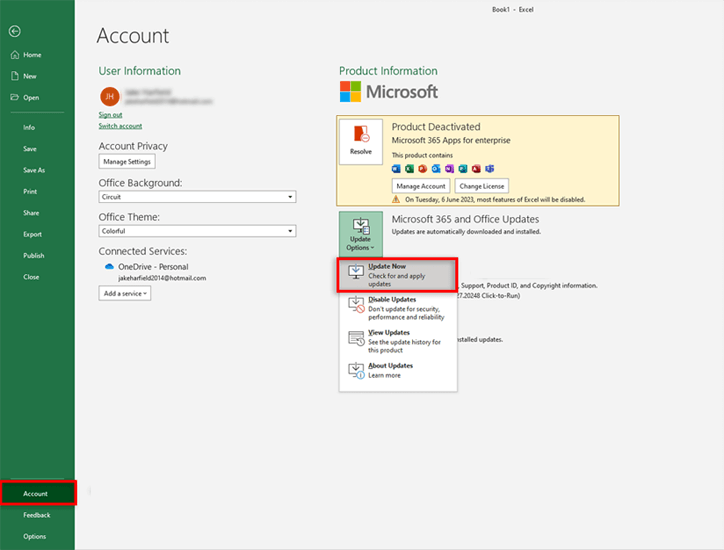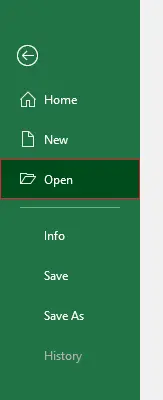Encountering “An unexpected error has occurred, changes to your data cannot be saved” or “An unexpected error has occurred. AutoRecover has been disabled for this session of Excel” error message? Well, such error messages occur when trying to save or open the Excel file. In this post, I will explore why an unexpected error 35005 occurs and how to solve it by applying different solutions.
Error Screenshot 1:
or
Error Screenshot 2:
So let’s get started…..!
To repair corrupt Excel file, we recommend this tool:
This software will prevent Excel workbook data such as BI data, financial reports & other analytical information from corruption and data loss. With this software you can rebuild corrupt Excel files and restore every single visual representation & dataset to its original, intact state in 3 easy steps:
- Try Excel File Repair Tool rated Excellent by Softpedia, Softonic & CNET.
- Select the corrupt Excel file (XLS, XLSX) & click Repair to initiate the repair process.
- Preview the repaired files and click Save File to save the files at desired location.
Quick Fixes:
- Disable Faulty Excel Add-ins
- Disable “Ignore Other Applications That Use DDE” Option
- Save Excel File In HTML Format
- Remove Special Characters
- Update Excel Software
- Run Excel Open and Repair Utility Tool
- Repair Corrupt Excel File with Excel Repair Tool
- Check the File Permissions
- Fix Sharepoint Export
Overview of Unexpected Error in Excel
Excel files digitally replaced the paperwork; it deals with several spreadsheets. Through the MS Excel files, you can easily store your insights in an organized manner. Besides, you don’t need to remember any of the scientific formulas and worry about huge calculations or arithmetic operations over your stored data.
But sometimes, Excel says an unexpected error has occurred while performing certain operations. This error indicates that the XLS/XLSX file gets corrupted or damaged and you can’t open or save it anymore.
Due to this, your complete data and information can be lost permanently.
What Causes an Unexpected Error in Excel?
Identifying the root cause of any error is often challenging, as it may stem from multiple factors. Likewise, for better resolution, below I have listed the underlying system of this Excel error.
- Faulty add-ins
- Using any special characters (#, @, %, etc) in the column names
- Restricted permissions
- Contaminated system files or Virus attack
- Crashing of HDD
- Corrupted Excel workbook
- Software glitches
- Using multiple versions of MS Office on the same system.
- Disabled MS Office and SharePoint-related add-ons.
How to Fix Excel “An Unexpected Error Has Occurred”?
After identifying the common factors of this error message, now it’s time to follow the systematic methods to resolve it:
Solution 1- Disable Faulty Excel Add-ins
The very first method that you should try to overcome this problem is temporarily disabling the faulty Excel add-ins. To do so, follow these steps:
- Open Excel, click “File” >> Options.
- Under the opened window, click on Add-Ins.
- Locate ‘Manage’ and expand its drop-down menu to choose COM Add-ins.
- Then, click on Go and uncheck the add-ins checkbox from a COM Add-ins >> hit OK.
Solution 2- Disable “Ignore Other Applications That Use DDE” Option
Another effective trick that can assist you is disabling the Dynamic Data Exchange (DDE) option. Follow the below steps:
1: Open Microsoft Excel >> click on the File >> Options.
2: In the Excel Options, go to the Advanced.
3: Now, scroll down to the General, and here you have to unmark the box present along with the ‘Ignore other applications that use Dynamic Data Exchange (DDE)’.
4: At last, click on the OK to save the changes.
This method will resolve the issue. But, if you are still not able to get rid of this issue and facing an issue while exporting an Excel file, follow another given solution.
Also Read: Methods to Fix Document Not Saved Error in Excel!
Solution 3- Save Excel File In HTML Format
In order to fix an unexpected error has occurred. changes to your data cannot be saved, you have to run the below-given steps to avoid any kind of corruption-related issues.
- Open the Microsoft Excel file and navigate through the File -> Save.
- Then, change the Save As type to Web Page in HTML format then save and exit from the file.
- After that, open the HTML file in Microsoft Excel.
- Now, you have to save the file either in XLS or XLSX format and give the new name.
Solution 4- Remove Special Characters
Sometimes exporting to Excel throws an error message while working with a Custom List. This issue generally appears when exporting to SharePoint. If you want to get rid of this issue, avoid using special characters (#, @, %, etc) while using custom lists. You may also face this error message whether you are using a custom list or not.
Hence, to get rid of any problematic error while exporting Excel files, avoid using special characters in the column names. Simply delete the column and create it again without entering special characters.
Solution 5- Update Excel Software
Running multiple versions of Office application (Excel) on the same PC or using an outdated Excel version can cause unexpected error 35005 Excel. You can get the latest Excel version by following the below steps to tackle it effectively.
- Open Excel >> click File >> “Account” option.
- After that, click on a “Product Information” >> “Updates Options.”
- Lastly, choose “Update Now.”
Solution 6- Run Excel Open and Repair Utility Tool
If you are receiving this warning message due to corruption in the Excel file, you can use Excel’s built-in Open and Run Utility. This tool will help you to fix Excel file corruption for free.
Here’s how you can run this tool:
- To do this, you have to go through the File Menu > click on the “Open” and then select the Excel file that you are unable to export.
- From the list select Open and Repair and then follow the below-discussed steps carefully
- Click on the Repair tab to recover the data of the Excel file.
- Then, click on the Extract Data tab to extract values and formulas from the Excel file.
Also Read: Microsoft Excel “File Not Loaded Completely” Error? Try 7 Quick Fixes!
Solution 7- Repair Corrupt Excel File with Excel Repair Tool
Many times, Excel’s built-in tool fails to repair the corruption in the workbook, in such cases you must opt with a professional Microsoft Excel Repair Tool.
This software is very simple to operate and hence you don’t need any professional skills. It is a very reliable software that allows you to repair and recover XLSX/XLS file. This software can deal with the internal attributes of Excel workbooks hence the Excel file unexpected error gets fixed without any effort.
So, it is recommended to apply this repair suit once to fix all types of Microsoft Excel errors.
Steps to Utilize MS Excel Repair Tool
Solution 8- Check the File Permissions to Fix An Unexpected Error Has Occurred Excel
Checking the Excel file permission is a crucial step to ensure that you have sufficient required permission to access your workbook. This will further help you to solve this error and avoid conflicts when working on it.
Solution 9- Fix Sharepoint Export
This SharePoint export to Excel an unexpected error has occurred message pop-up meanwhile the process of exporting SharePoint Online list to Excel.
It doesn’t matter whether you have directly opened the file from the site or you are trying to open it after downloading. In the end, you will get this message and if I close this message then the file would open blank.
To fix this issue, you need to follow down these steps:
- Open your Excel >> File.
- Hit the “Account”.
- From the top, hit the sign out.
- Close your Excel application.
- Now get back to your SharePoint list and hit the button “Export to Excel”.
- After the opening of the Excel application, it asks to make sign-in using any account
- Assign all the credentials asked to fill in.
Also Read: Solve Pivot Table “Data Source Reference Is Not Valid.” Error!
Related FAQs:
Can Unexpected Error 35005 Excel Lead to Data Loss?
No, an unexpected error 35005 Excel cannot lead to data loss, but it is recommended to create a valid backup before fixing the problem.
How Do I Fix Unexpected Error in Excel?
By repairing a corrupted Excel workbook or disabling the incompatible Excel add-ins, you can fix an unexpected error.
Is There a Way to Avoid Excel Errors Altogether?
Well, it is not possible to avoid Excel errors altogether, but you can implement some basic tips to do so, like keeping Excel software updated, avoiding overloading spreadsheets, and creating a proper backup.
Time to Conclude
Excel errors, including “an unexpected error has occurred. Autorecover has been disabled for this session of Excel,” can disrupt the entire workflow and cause frustration. However, by understanding the causes & implementing the solutions mentioned in this write-up, you can solve this error and maintain productivity.
In case, if you have any queries to ask or want to get information about any other error, kindly contact us via our social media platforms Facebook and Twitter.