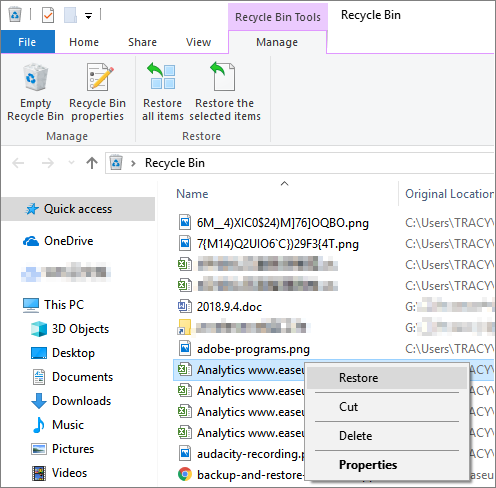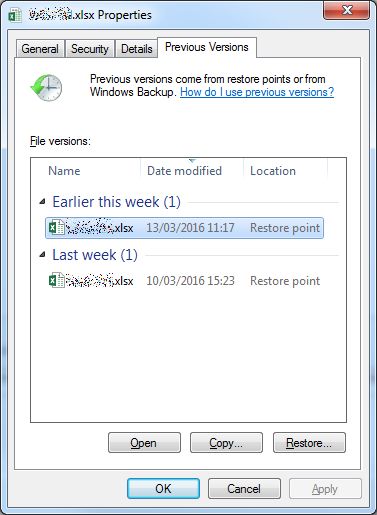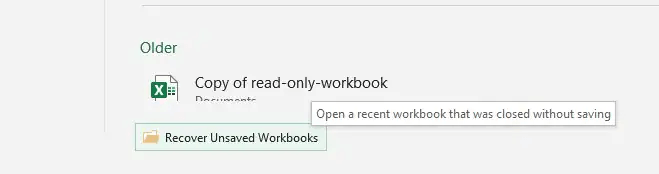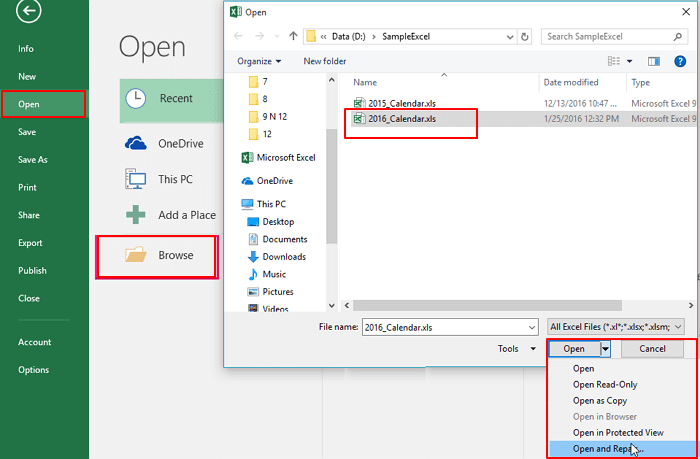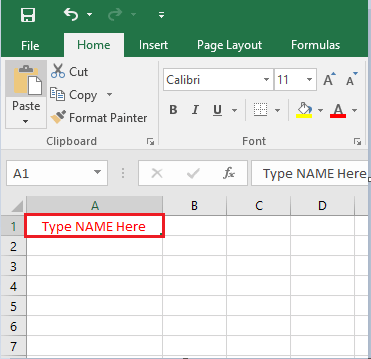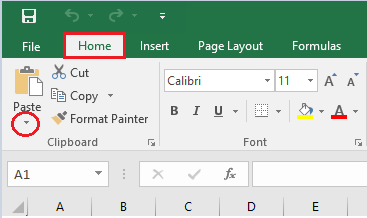In Excel, XLSX files play a vital role in storing & managing crucial information. Whether it is business reports, personal data, or financial records, .xlsx files are a go-to format for many users. But sometimes these files become corrupted and lead to data loss. It is quite a frustrating situation as this deletes many hours of work and leaves you completely helpless. However, in this article, I will show you how to recover XLSX files using an advanced Excel File Recovery Tool and other manual methods.
Free Excel Repair Tool
Repair corrupt (.xls, .xlsx, .xltm, .xltx, and .xlsm) Excel files and recover tables, formulas, charts etc. with ease. Try now!
Can I Retrieve Deleted Excel Files?
Yes, you can retrieve deleted Excel files effortlessly.
But how? Let’s find out the answer:
Well, there are numerous reasons to lose your important Excel file data like sudden power failure, file system corruption, etc. Regardless of the reasons, the lost Excel files remain there in your device disk and can be easily recovered.
In the next section, you will find a few excellent ways to perform xls or xlsx recovery successfully. So, let’s check them out.
How to Recover XLSX Files?
Way 1: Use the Best Excel File Repair & Recovery Tool
Well, to repair and recover XLSX/XLS file I have so many manual solutions to share with you all. But if you guys are looking for some effortless and guaranteed solution, try Excel File Repair software.
It is the best and even professionally recommended tool for the recovery of corrupt Excel workbook data and to avoid permanent data loss situations. Besides, it is capable of restoring entire data including the charts, worksheet properties cell comments, and other data without doing any modification. It is easy to use and supports all Excel versions.
Why Choose Excel File Repair Software?
- Does easy recovery of all your Excel workbook tables, sorts, filters, chart sheets, formulas, cell comments, charts, images, etc.
- Completely Preserves entire worksheet properties like freeze panes, split, gridlines, formula bar and cell formatting
- Repair single and multiple XLSX/ XLS files in one go.
- Fix all types of Excel corruption errors
- Well support for all MS Excel versions: 2019/ 2016/ 2013/ 2010/ 2007/ 2003 / 2000
- Shows real-time preview of all the recoverable items from your corrupt xlsx/xls files before starting up the recovery procedure.
- Well, compatibility and support for both Mac/Windows.
So, just download it on your PC & follow the below user guide.
Steps To Utilize Excel File Repair Software:
Way 2: Recover XLSX File From Recycle Bin
If your xls/xlsx file has been accidentally deleted then the easiest option is to recover it from the Recycle Bin folder. here is how you can do so:
- Go to the Recycle Bin folder >> search for your deleted xlsx/xls files.
- Once you get it >> make a right-click on it and choose the option “Restore”.
- You will see that your deleted xlsx/xls file will be restored to the original location from where it was deleted.
Well, it’s good if you get your deleted Excel file in the recycle bin. But if unfortunately, your deleted .xlsx file is not in Recycle then read our helpful post: 5 Quick Fixes To Recover Deleted Excel File Not In Recycle Bin.
Way 3: Restore Xlsx/Xls File From .Tmp Folder
As per the MS Office data security protection policy entire of its application has AutoRecovery feature. If you keep this option ON in your MS Excel application, it will make a temp folder for saving up all your saved or unsaved data in temporary files.
You can consider this option as your 2nd chance if find nothing in the recycle bin.
Follow the below steps to recover xlsx file or retrieve xls file data from the temp folder.
- Search for the temp files having the same name as your lost Excel file along with the .tmp extension.
If you are a Windows 10/8/8.1 user then make a search in this location:
C:\Users\AppData\Local\Microsoft\Office\UnsavedFiles
If you are a Windows 7/XP user then make a search in this location:
C:\Users\name\AppData\Roaming\Microsoft\Excel\
- Search for the temporary Excel files starting with special characters “~” or “$” and ending with extension “.TMP”.
- Once you get the temporary Excel file of your work just copy it and save it to some other safe location. Don’t forget to change the extension of these .TMP to .XLSX or .XLS.
Way 4: Perform XLSX File Recovery via Windows Previous Versions
You can even try to recover lost Excel files through Window’s Previous versions. However, this method will only help if you have enabled the file backup feature previously.
Thus, if you have done this, follow these steps and get the lost .xlsx files back easily:
- Navigate to the folder that contained your deleted Excel file >> make right-click on it.
- Select the option “Restore previous versions“.
- Now, choose the accurate version from an appearing list.
- Finally, click on “Restore” option to bring the lost XLSX file back at the preferred location on your system.
Way 5: Get Back Erased XLSX Files through ‘Recent Unsaved’ Option
Many of us are unaware of an innovative feature of Microsoft Excel that is “Autosave”. This feature saves the changes in a file every few minutes so that we can restore the Excel file data if they are deleted due to a sudden power shutdown or computer crash.
However, this process depends on the version of Excel that you are using.
Thus, if you’re using Excel 2019/2021 version, follow the below steps to get those files back:
- Open the Excel >> click on Open.
- In a Workbooks tab then scroll down & click on Recover Unsaved Workbooks.
- Choose the wanted file >> click Open.
- Now, click on Save as & save your file to another location on your PC.
How To Repair XLSX Files?
Undoubtedly MS Excel is a very useful and powerful application of the Microsoft Office suite. But there is also a fact this is highly prone to corruption and a minor mistake can take over your entire Excel file with ease.
So, if any of your important Excel documents got corrupted, try the XLSX repair solutions discussed below:
1: Try Excel Inbuilt Option “Open and Repair”
Microsoft provides the inbuilt Open and Repair utility to scan and repair .xlsx files. So, follow the ways to run the tool:
- Click on “Open” in the File Menu
- Then from the list, select corrupted XLSX file
- Now, from the drop-down list of the “Open” tab > choose “Open and Repair”
- Lastly, click on the “repair” button to repair the Excel file.
I hope your corrupt XLSX and XLS file is repaired now but if unfortunately the Excel file is still corrupted or won’t recover any data from corrupt XLSX file then click the second option Extract Data.
It is estimated now the XLSX or XLS file is repaired but if not then try the second method.
2: Use External References for XLSX Repair
I hope the above-given methods help you to repair corrupted Excel workbook. But if not then another option is to try recovering data without the formulas and calculated values from the workbook by making use of the external references (to link Excel workbook) as:
Follow the steps to do so:
- First, click on File > and Open.
- Now move to the folder that contains corrupted file
- Right-click on file name of corrupted XLS file > click Copy > hit Cancel.
- Click File button > choose New.
- Now under New > select Blank workbook. In the first cell (A1), type =!A1 > hit Enter.
- Now choose corrupted XLSX > in the Update Values dialogue (if appears) > click OK.
- Choose the relevant sheet in the Select Sheet dialogue (if appears) > click OK.
- Now choose the cell A1 > click Home > Copy.
- Select (start from the cell A1) an area equal to that of the data in the original workbook.
- Click on Home > now Paste.
- Next click on Home > select Copy again (on the same selection of cells)
- Lastly, click on Home > then on the below arrow Paste > click Values (under Paste Values).
Well, by pasting values, the links to the corrupted XLSX workbook are removed and only the data is left.
What Errors Mostly Occur in XLSX Or XLS Files?
People very often encounter errors when their Excel file gets corrupted. The error itself says a lot about the issue so that it can be fixed easily. Here are some of the common XLS/XLSX file error messages:
- Excel Cannot Open The File ‘(Filename)’.Xlsx’
- Invalid XLS File Format
- Excel Found Unreadable Content In Filename .xls
- The File You Are Trying To Open Is In Different Format than Specified By the File Extension Excel Error
- Excel Error File Name XLS Cannot Be Accessed
How Do I Protect an Excel File?
As we all know, prevention is better than cure. So, you can follow some best precautionary tips to avoid XLS or XLSX file corruption or reduce the risk of data loss in the future. They are as follows:
- Regularly updating your Excel software.
- Creating backups of your crucial Excel file
- Do not exit forcefully from your Excel file after completing your work
- Employing antivirus measures.
Related FAQs:
Is the .xlsx/xls File Recovery Possible?
Yes, it is possible to do .xlsx/xls file recovery. This because once the Excel file gets lost, it resides in your PC unless it is overridden by any other data.
How Do I Restore Excel Without Losing Data?
With the help of Excel File Recovery Tool, you can restore Excel file without losing any data.
Can I Recover an Unsaved Excel File?
To recover an unsaved Excel file, follow these steps:
- First, open the Excel file >> go to FILE tab > click Options >> Save.
- Here, ensure both ‘Save AutoRecover information every X minutes’ & ‘Keep the last autosaved version if I close without saving’ checkboxes are checked.
- Finally, click OK.
The Way Forward:
MS Excel file corruption is a very miserable situation so make sure to follow the best preventive methods to avoid XLS/XLSX files from getting corrupted. Also, make sure to backup your data regularly to avoid data loss. Despite this, read the complete article carefully to fix XLS/XLSX file corruption and perform XLSX file recovery.
Follow the given steps carefully and if you are a novice user then make use of the automatic Excel File Repair tool to repair/recover XLS file data easily.
If, in case you have any additional questions, then visit our Facebook or Twitter page.