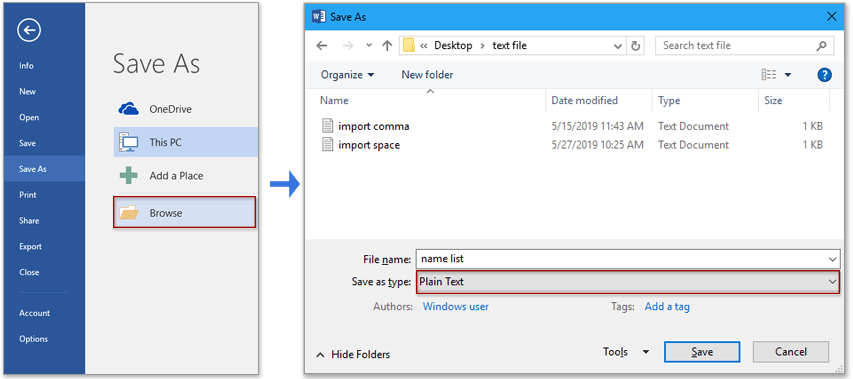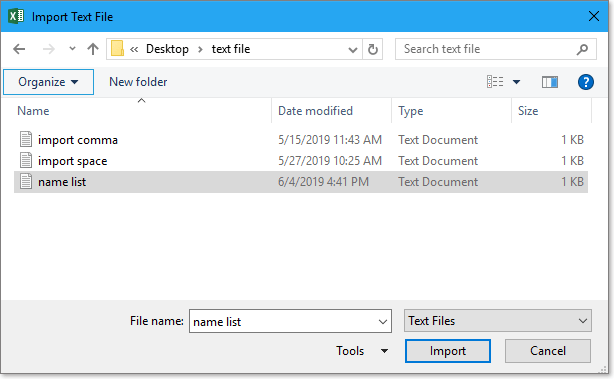Need to shift or convert MS Word data into Excel Worksheet? At the same time looking for some easy fixes to import Word documents into Excel without any software?
Even I also think that the task of importing Word document into Excel is best. As it keep you aside from the headache of Excel file recreation from the beginning.
Suppose you need to make a spreadsheet from the list or form which you have already made in MS Word. In that case the method of copy –paste every pinch of information from doc to xls gets quiet hectic.
Isn’t it…!
For such cases it’s better to have an idea of importing data from word to excel. As, this method will transform such bulky task into a simple one.
So, today through this post you are going to get easy and quick idea on how to import word to Excel.
To learn more advanced Excel functions visit Become Excel Master.
How To Import Data from MS Word to Excel:
Here are some easy tricks to import word document into Excel.
1. Single Cell Import
2. Import Data Cell by Cell
3. Convert Word To Excel Using “From Text” Option
Let’s discuss them on by one.
Method 1. Single Cell Import
- Start the Microsoft Excel > open Excel spreadsheet you need importing the word data into.
- After that click Insert tab > on the ribbon click Object button
- Now on the object window click “Create from File” > browse MS Word document to import.
- Double-click the file name > click OK to close Object window. Now you are brought back to Excel spreadsheet with Word file merged into it.
Please Note: Below the ribbon the cell text box shows =EMBED (“Document”,””).
- Next double click within the Word document for opening it and making it editable. Here the users can perform entire word features, even in the Excel-like modifying or reformatting text.
- Click File tab > choose Save As > rename existing Excel spreadsheet in place of saving over it (doing this will keep the non-merged version accessible) > click Save button
Method 2. Import Data Cell by Cell
By importing the data cell by cell, follow the steps given below.
- Open MS Word > open document with data table to import into Excel
- No click the small hatch marks in the table > press Ctrl + C to copy table > close Word document.
- Now open Excel > click cursor into the first cell grid > hit Ctrl + V keys to paste the Word table’s contents. From Word into Excel with similar cell layout, the data is exported. (For instance: if the Word table has two rows with three columns, then the Excel spreadsheet will show two rows with three columns. )
Well, this is all about how to import data from Microsoft word to MS Excel
Method 3. Convert Word To Excel Using “From Text” Option
If you are an Excel 2016 user then importing word data to excel is really going to get easy for you. Excel 2016 application offers one very helpful feature i.e “from text” to import or convert Word to Excel.
- Open your MS Word application first of all. After then go to the File option from the menu bar and then to the Save As option;
- From the drop down list of output format select the “Plain Text” format.
- After that tap to the “Save” option for saving up your Word documents just like a new text file;
- Now run your MS Excel application. From the toolbar select the “Data” and tap to the “From Text” option for importing off the Word text;
- After that select the “Delimited” option from the Import Wizard.
- Make changes in the setting as per your need and then tap to the “Finish” option.
- Choose any of your new worksheet or already existing spreadsheet. For importing word document data to excel and tap to the OK
- At last save your Excel file.
Note:
Above solution is recommended only when your word document is not filled with too much of data or table. As, this may take a lot of your time to make formatting and adjustments.
Bonus Tips:
- The Microsoft Word document is pasted into the single Excel cell, in the single cell import process.
- And the Excel resizes the grid to fit the cell that might be larger and display the data within the grid.
- This process is best for importing the whole Word document like proposals and you don’t require opening the Word document for performing the particular task.
- Well, the cell by cell data import process goes best for tables within the Word document.
- You can even edit the table’s contents, after pasting into Excel application.
Final Verdict
These are some quick ways through which you can import data from Word to Excel. Implement the given steps and make your work easy and as well save your precious time. This is very helpful to maintain data and other data in cells and rows.
So, whenever you need to transfer data from Word document to Excel, follow the given steps and make your data more presentable and easily understandable.
Excel is an essential application and used in daily life, so it is recommended to handle the Excel file properly and follow best preventive steps to protect your Excel files from getting corrupted.
Despite it, always create a valid backup of your crucial Excel data and as well scan your system with good antivirus program for virus and malware infection.
If, in case you have any additional questions concerning the ones presented, do tell us in the comments section below.
Good Luck….!